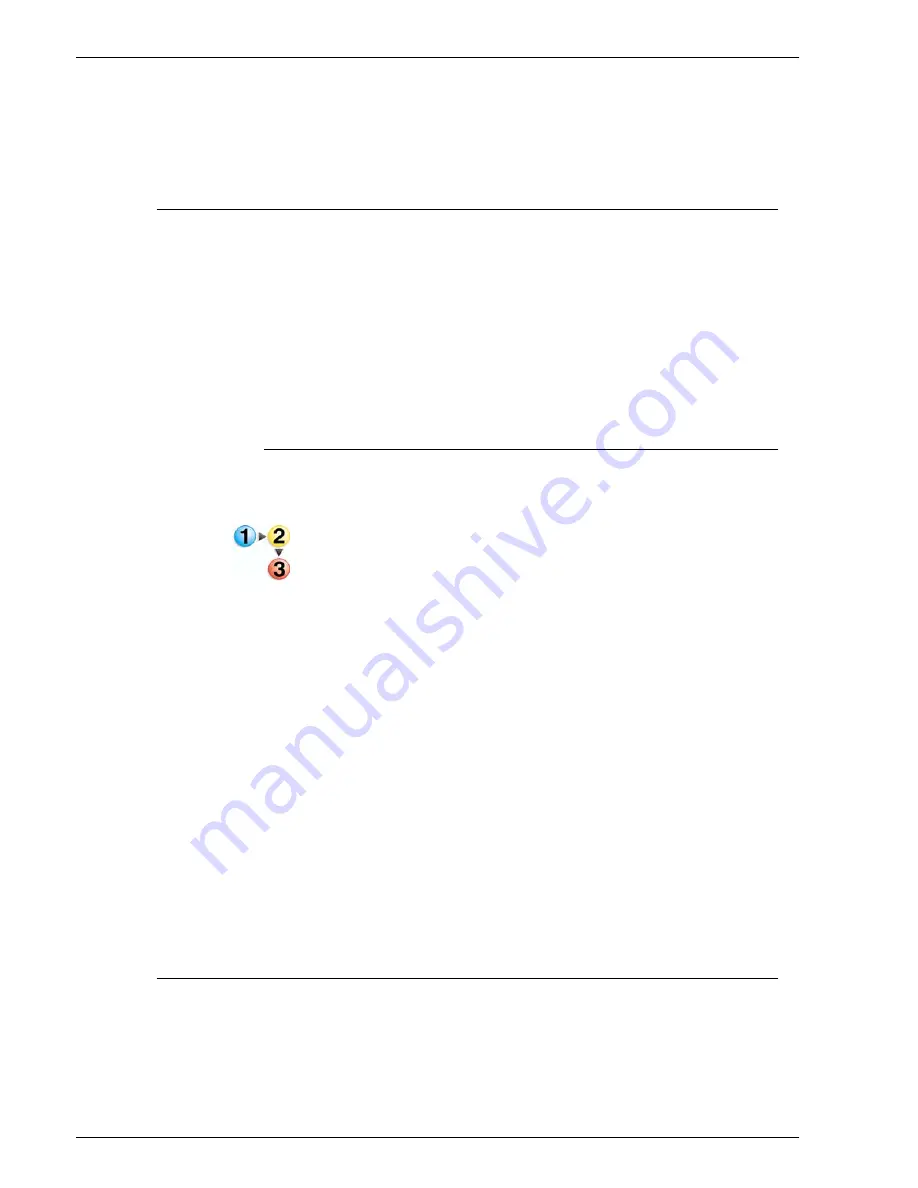
P r o d u c t N a m e B o o k N a m e
- 7 4
3. If more than one fault has occurred, select [Next Fault] and
follow the instructions for that fault.
4. Select [OK] when all faults are cleared.
The Ineligible Tab
The Ineligible tab is active only when a job becomes ineligible. An
ineligible job is a job that cannot print because it lacks a resource
required for printing. For example, if you send a job to the printer
that contains a stock property selection of Ledger and the printer
is not programmed to use Ledger stock, the job becomes
ineligible. The job is placed in the Inactive Jobs list where it
remains ineligible until either ledger stock is loaded at the printer
or you change the job stock property to a stock that is loaded at
the printer.
Clearing an ineligible job
Ineligible jobs are listed in Job Manager at the bottom of the
Current tab dialog within the Inactive list.
To clear an ineligible job:
1. Open the Job Manager and select the Current tab.
2. Double-click the ineligible job. The Job Properties Ineligible
tab opens. The Ineligible tab contains a list of the resources
that are needed before the job can print.
3. Perform one of the following:
•
Load the needed resources. When the system detects that
the resources are available, the job is automatically
scheduled to print. For example, if the job requires blue
stock, the job starts to print when blue stock is added at the
printer and programmed into the Printer Manager.
•
Change the job property setting to a resource that the
printer currently supports. For example, if the requested
job property stock setting is blue stock and the printer does
not contain blue stock, but does contain white stock,
change the job property stock setting to white. The job is
then eligible to print.
4. Select [OK] to close the dialog window.
Viewing Jobs that contain errors
Jobs can be processed that contain errors. For example, jobs may
contain PostScript and font substitution errors. Jobs that contain
processing errors will invoke an error message that can be viewed
in the following ways:
•
After a job has printed by viewing the Error page. To print Error
Summary of Contents for DocuColor 250
Page 1: ...Xerox Document Services Platform Online Help...
Page 2: ......
Page 4: ...Product Name Book Name 2...
Page 18: ...Product Name Book Name 14...
Page 94: ...Product Name Book Name 76...
Page 106: ...Product Name Book Name 12...
Page 160: ...Product Name Book Name 54...
Page 200: ...Product Name Book Name 6...
Page 224: ...Product Name Book Name 12...
Page 288: ...Product Name Book Name 10...
Page 300: ...Product Name Book Name 12...
Page 360: ...Product Name Book Name 30...
Page 378: ...Product Name Book Name 18...






























