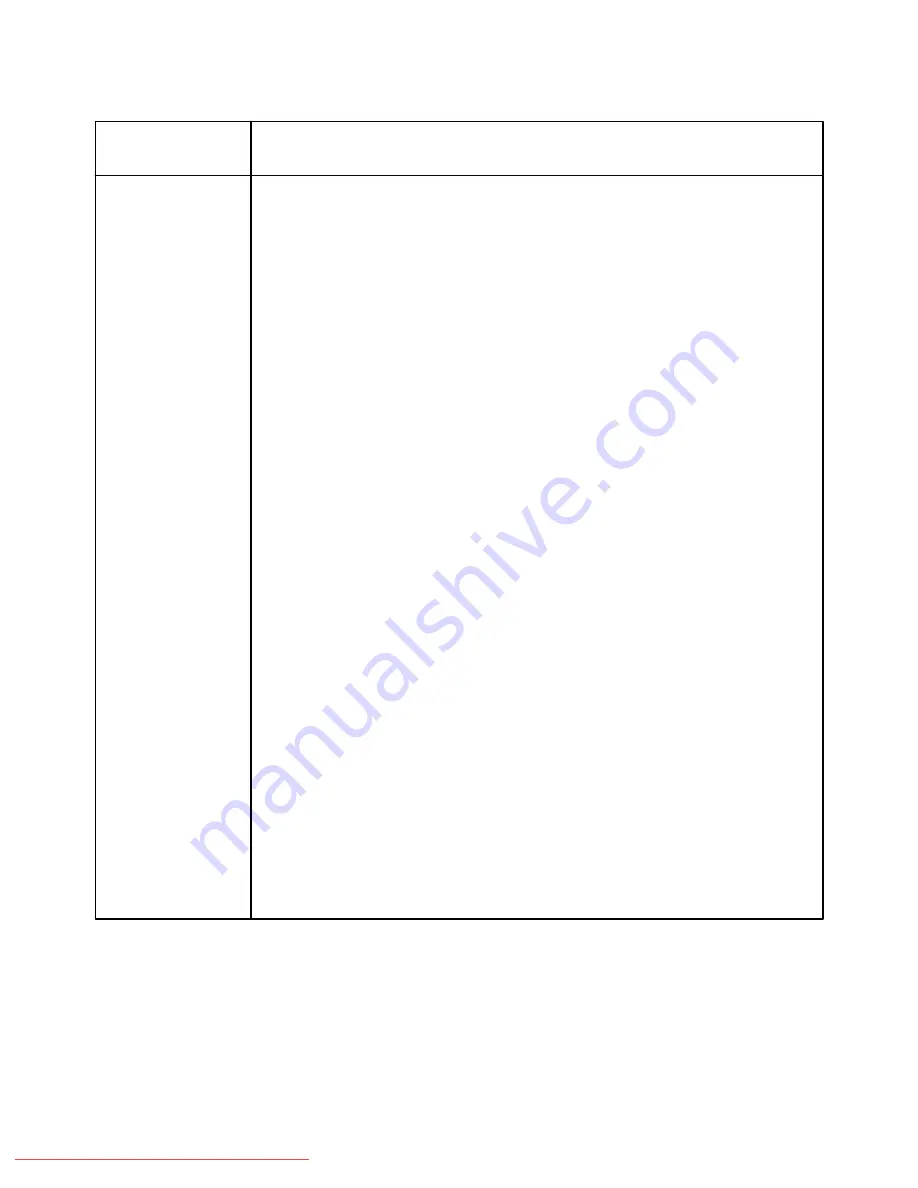
8-50
User Guide
Problem Solving
Xerox 700 Digital Color Press
Ensure that the paper loaded is within machine specifications. Go to the Paper and Media
section for information on paper specifications and storage.
Load a new ream of paper into the selected paper tray.
Unfused Toner Rubs
Off
Ink on the output is
not permanent and
smears, smudges and
rubs off.
Ensure that the paper tray guides are against the edges of the loaded paper.
Misregistration or
Image Shift
The output image is
not in the correct
position, some of the
image may be cut off.
If you are copying your original from the Document Handler, ensure that your original is
loaded face up and the document handler guides are against the edges of the loaded
originals.
If you are copying your original from the Document Glass, ensure that your original is
loaded face down and to the rear left of the document glass.
Corrective Action
Problem
Downloaded From ManualsPrinter.com Manuals
















































