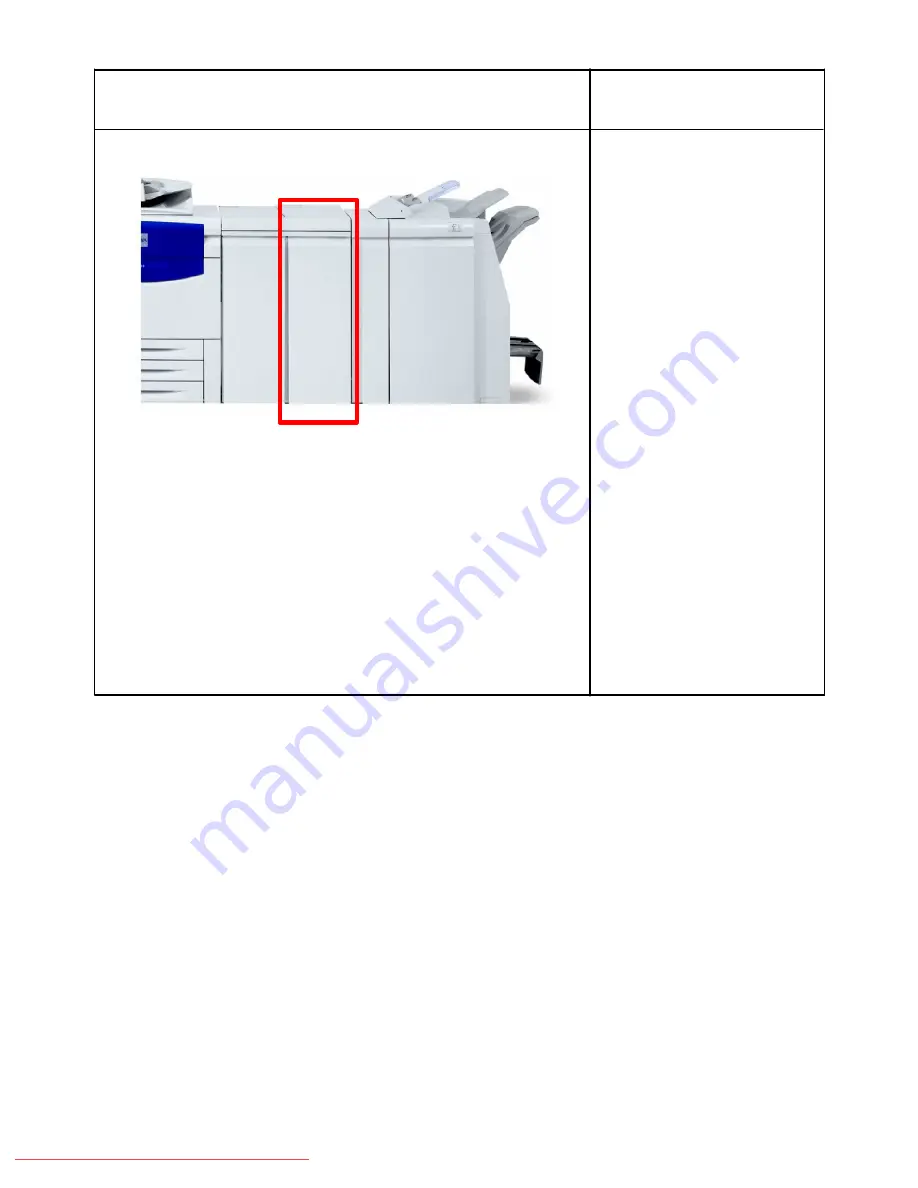
User Guide
1-11
Product Overview
Xerox 700 Digital Color Press
Optional finishing accessory
Where to find information
GBC AdvancedPunch
Information on the GBC
AdvancedPunch can be found on
the customer documentation CD
that accompanies the GBC
AdvancedPunch hardware, or go to
www.xerox.com to download the
User Guide by entering the product
name in the Search field and then
select the User Documentation link.
The required Interface Module
information is found in the
Accessories chapter of this user
guide.
Note
The GBC AdvancedPunch is shown here with the required Interface Module and
with the optional Light Production C Finisher.
GBC AdvancedPunch
The GBC AdvancedPunch provides another level of finishing options to your
output by allowing you to punch holes in 8.5 x 11 in./A4 documents which
support a variety of binding styles. Punch types include 19-hole to a maximum
of 32-Hole for 8.5 x 11 in. media. A4 media supports punch types 21-hole to a
maximum of 47-hole.
Downloaded From ManualsPrinter.com Manuals
















































