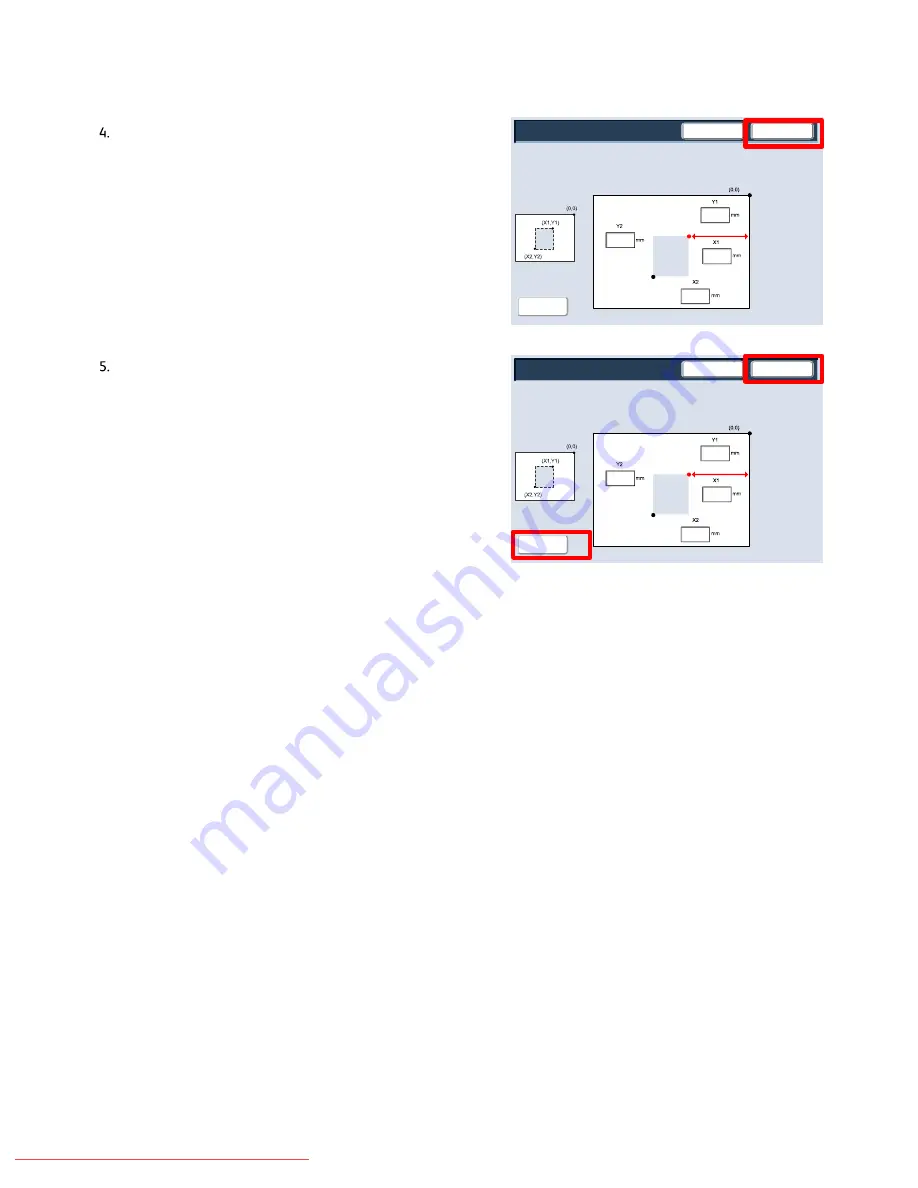
User Guide
4-54
Copy
Xerox 700 Digital Color Press
Delete Outside / Delete Inside - Area 1
Save
Cancel
To define an area, enter the 2
coordinates within a range of 0 -
432mm measuring from the top right
corner of the document.
Each area is defined by
the coordinates of two
diagonally opposite
corners.
Clear Area 1
Delete Outside / Delete Inside - Area 1
Save
Cancel
To define an area, enter the 2
coordinates within a range of 0 -
432mm measuring from the top right
corner of the document.
Each area is defined by
the coordinates of two
diagonally opposite
corners.
Clear Area 1
Use the Delete Outside/Delete Inside - Area screen to
define each of the areas you want to use as targets for
deletion. To define an area, enter the two coordinates
(x,y) within a range of 0.0 - 17.0 inches measuring from
the top right corner of the document. You can navigate
from coordinate to coordinate by touching the Y1, Y2, X1,
X2 buttons. When you have defined all coordinates, press
the Save button.
Select the Save button to continue.
You can clear a deletion area by selecting the
Clear Area
1
,
Clear Area 2
, or
Clear Area 3
buttons. When all of your
areas are defined, touch the
Save
button.
Select the
Save
button to continue.
Downloaded From ManualsPrinter.com Manuals






























