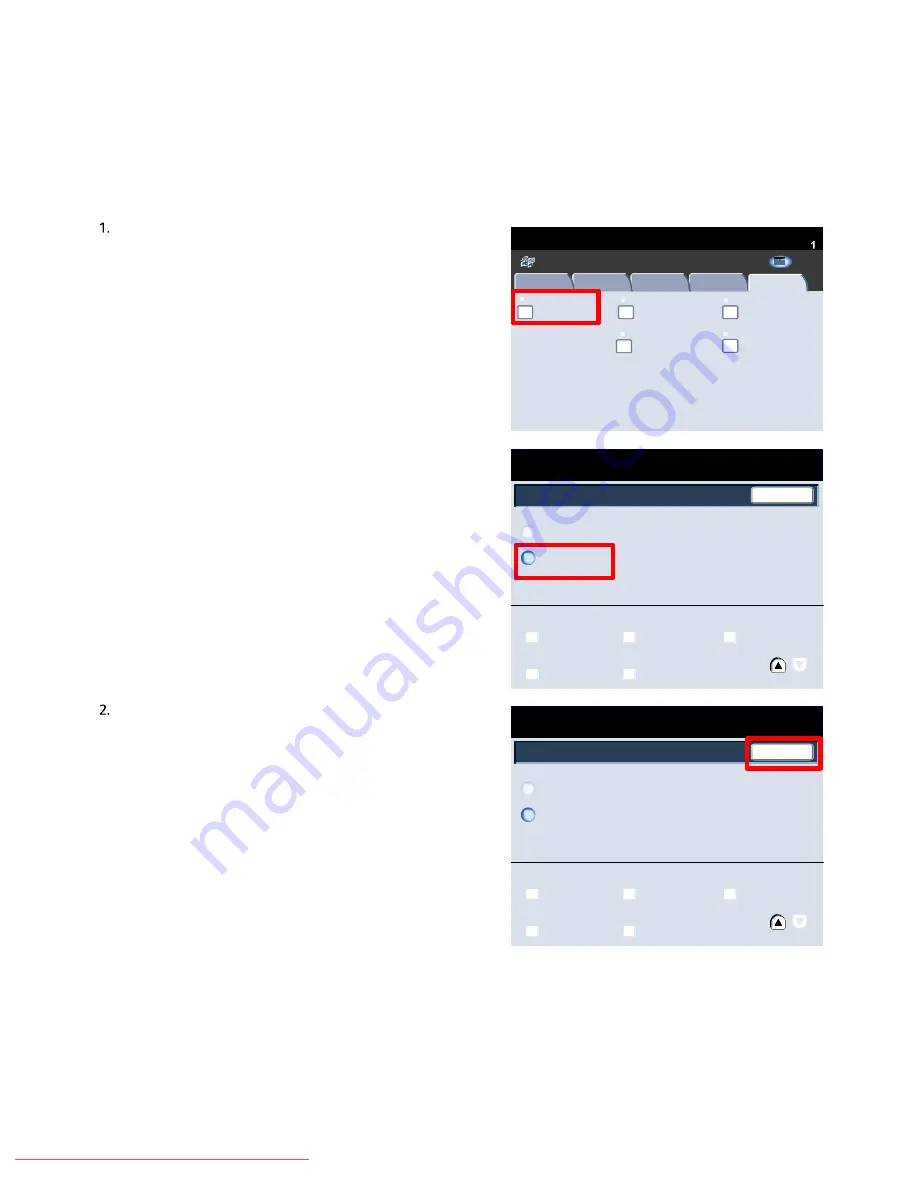
User Guide
4-48
Copy
Xerox 700 Digital Color Press
Build Job
Copy
Quantity
Ready To Copy
Off
Off
Delete Outside / Delete Inside
Sample Job
Combine Original Sets
Off
Off
Stored Programming
Off
Image Quality
Layout Adjustment
Output Format
Job Assembly
Copy
All Services
C o p y
DocuColor 700
N e t w o r k
S c a n n in g
H o m
e
W
e b
A p p lic a t io n s
Build Job
Build Job Off
Build Job On
Save
This feature scans and merges individual job segments
with different features programmed Segments can
consist of one or more originals. Note That features
which apply to the entire job such as Copy Output,
Booklet Creation and Covers need to be selected first.
Once selected, they cannot be cancelled for a particular
segment of the job.
Copy Output
Booklet Creation
Off
Off
Covers
Auto
Annotations
Separators
Off
No Separators
Ready To Copy
Quantity 1
Build Job
Build Job Off
Build Job On
Save
This feature scans and merges individual job segments
with different features programmed Segments can
consist of one or more originals. Note That features
which apply to the entire job such as Copy Output,
Booklet Creation and Covers need to be selected first.
Once selected, they cannot be cancelled for a particular
segment of the job.
Copy Output
Booklet Creation
Off
Off
Covers
Auto
Annotations
Separators
Off
No Separators
Ready To Copy
Quantity 1
Job Assembly
Build Job
First split the document into sections for individual
programing.
Switch on Build Job by selecting the
Job Assembly
tab, the
Build Job
button and the
On
button.
To begin programing your job, select the
Save
button.
Select the
Save
button.
Downloaded From ManualsPrinter.com Manuals






























