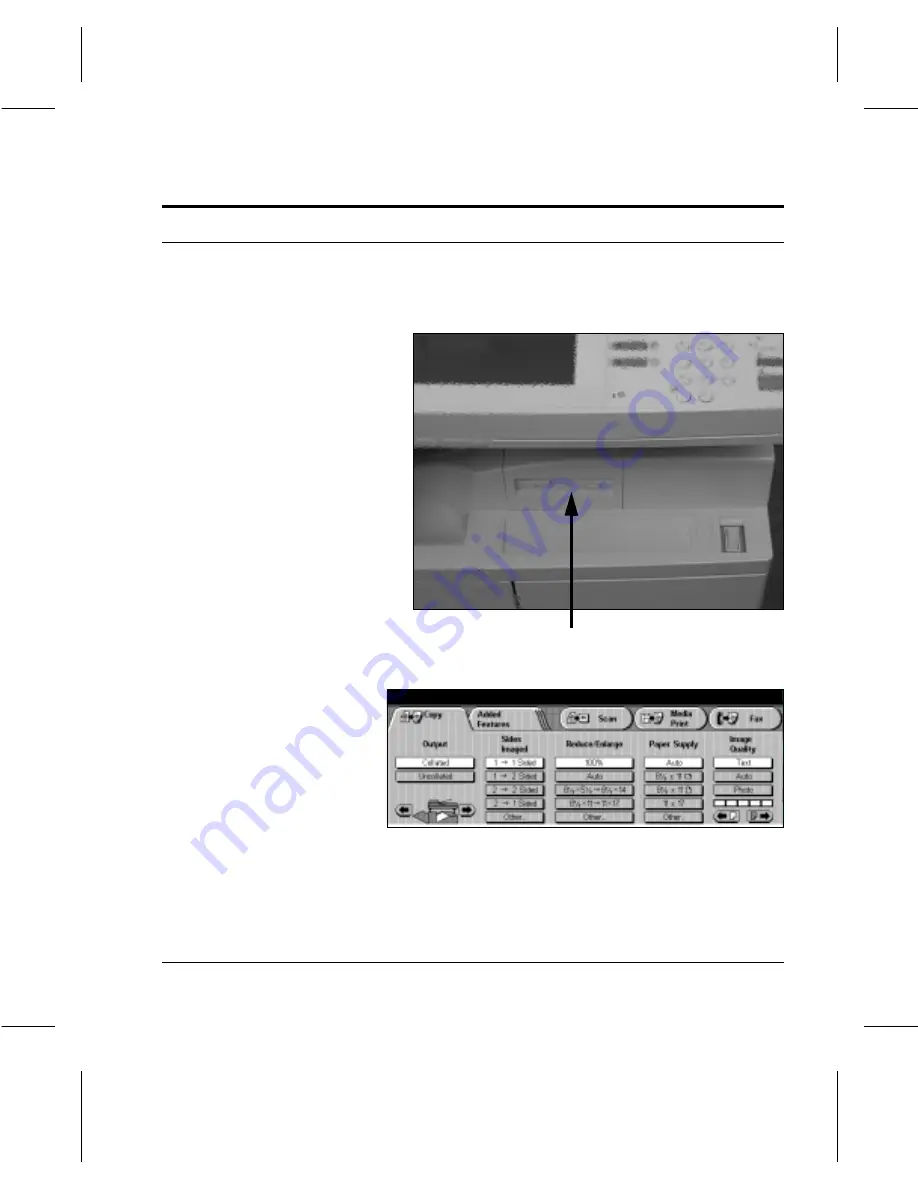
Page
6-2
Media Print
Media Print
Use the following steps to make prints using the
Media Print
feature.
À
Make sure the disk is DOS
formatted.
À
At your workstation, select
the ‘Print to File’ option and
select the options required for
the job. Print your files to
PostScript or PCL (ASCII)
and copy them on to a floppy
disk.
À
At the
Document Centre
220/230/332/340
insert the
disk into the floppy drive.
Floppy Drive
À
Touch the
Media Print
button
on the touch screen.
Summary of Contents for 220
Page 1: ...About This Guide Xerox Document Centre 220 230 332 340 User Guide July 1999 602p35312 ...
Page 64: ...Page 2 34 Introduction ...
Page 128: ...Page 4 4 Fax 2 Load the documents À Load documents face up in to the Document Feeder ...
Page 180: ...Page 6 4 Media Print ...
Page 234: ...Page 9 18 Maintenance ...
Page 272: ...Page 12 10 Glossary ...
Page 280: ...Page 13 8 Index ...






























