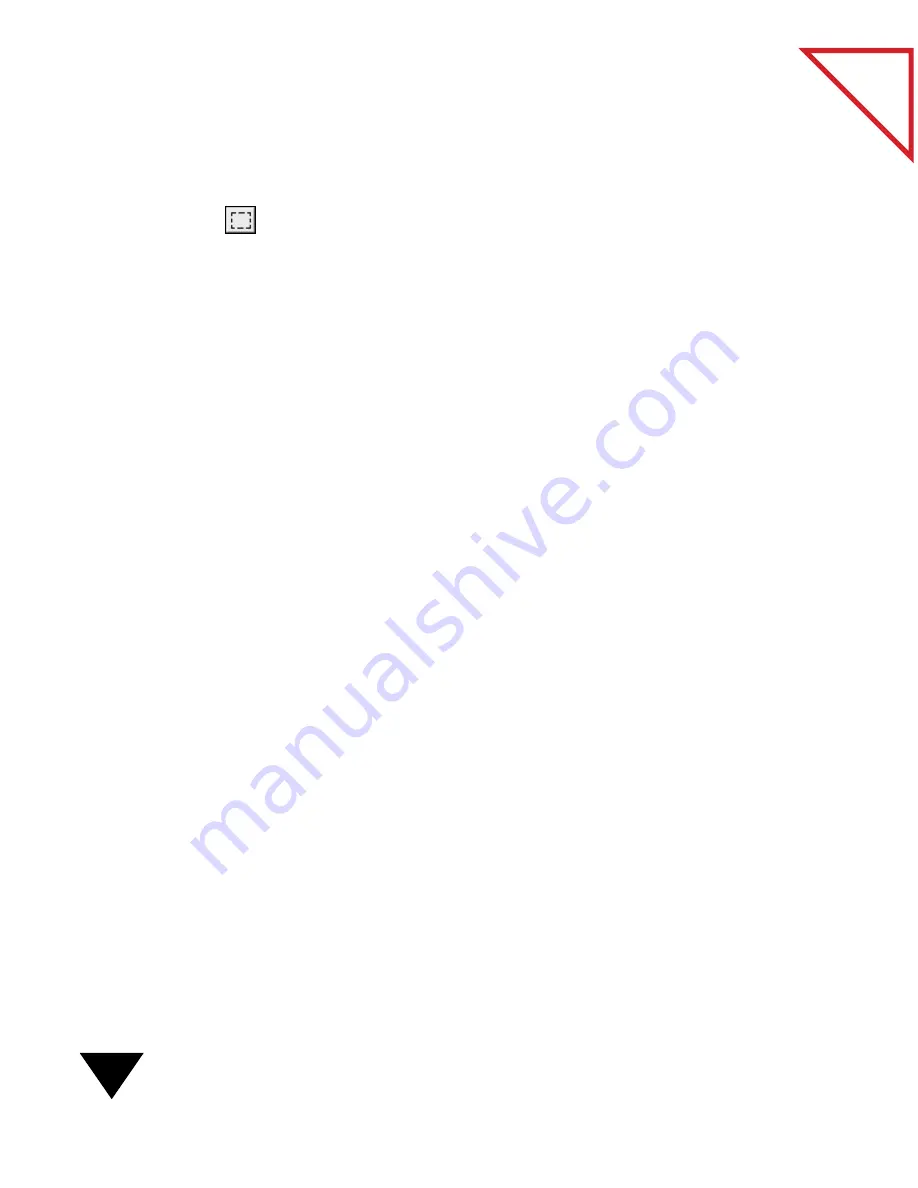
9: Using the Link Bar
128
Table
of Contents
To process text and copy it to the Clipboard:
1. Display the page in the Page Viewer.
2. On the Annotation Tool Bar, click the Selection icon. The cursor
changes to a crosshair.
3. Drag the mouse to surround the text that you want to copy to the
Clipboard as text. A dashed box appears around the information as
you select it.
4. From the Edit menu, choose
Copy as Text. The PaperPort software
processes the selected text using the provided OCR software and
places it on the Clipboard. You can then paste the text into another
application file, such as a word processing document, and edit the
text in the word processor.
G
ETTING
THE
B
EST
OCR R
ESULTS
You can often improve OCR results by changing the PaperPort scan
settings and the preferences. Try the following:
• Choose the Editing Text (OCR) scan mode and rescan the item.
• Insert the paper as straight as possible when scanning.
• Choose the Clean Page command in the Page Viewer.
• Use the Annotation Selection tool to delete graphics before processing
the item.
• Process sections of the item using the Copy as Text command.
• Recalibrate the scanner.
Summary of Contents for PAPERPORT 5.0 SOFTWARE FOR MACINTOSH
Page 1: ...PaperPort 5 0 Software User s Guide F O R M A C I N T O S H...
Page 8: ...viii...
Page 42: ...2 Scanning Items 34 T a b l e o f C o n t e n t s...
Page 54: ...3 Viewing Items 46 T a b l e o f C o n t e n t s...
Page 88: ...6 Fine Tuning Images 80 T a b l e o f C o n t e n t s...
Page 110: ...7 Annotating Items 102 T a b l e o f C o n t e n t s...















































