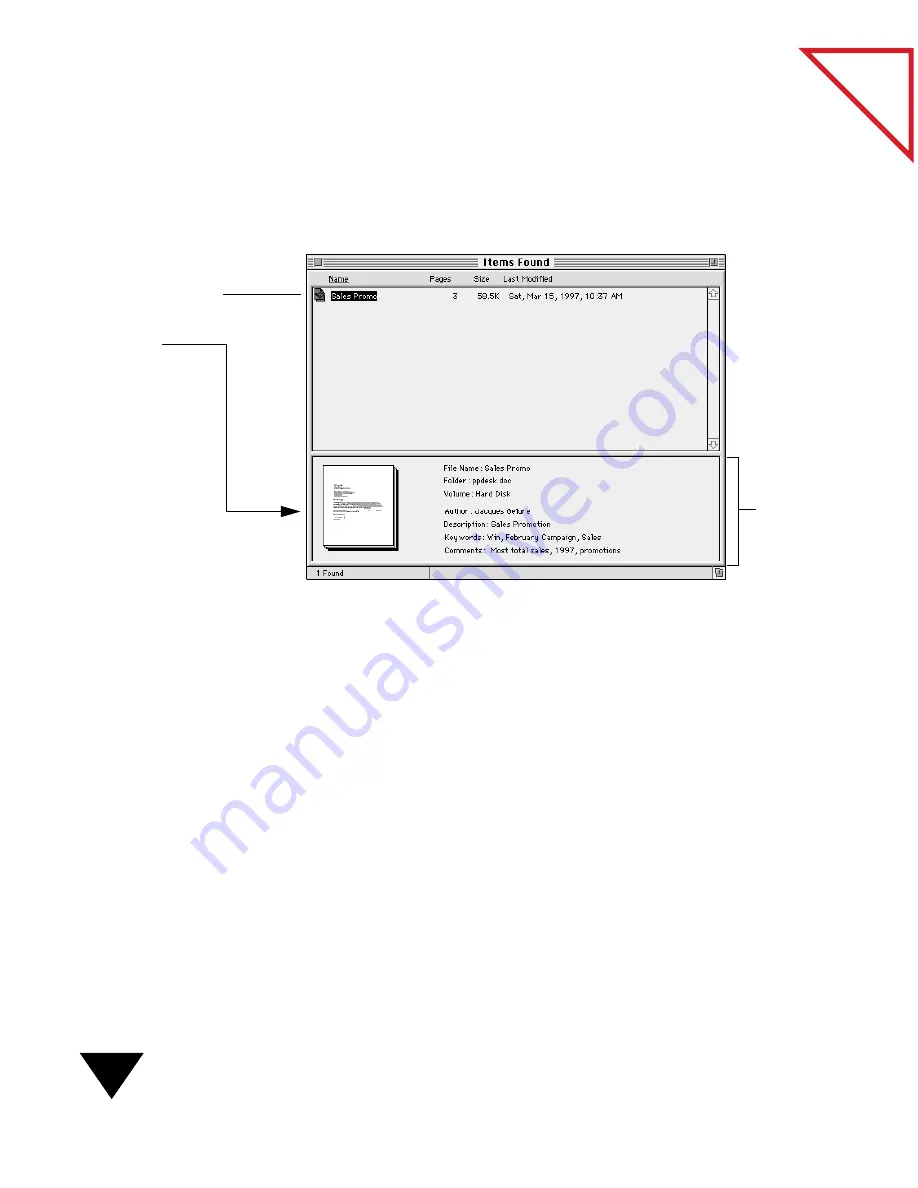
4: Filing Items into Folders
60
Table
of Contents
7. Click Search to begin searching for the files that match the search
criteria you specified.
Any matching file is listed in the Items Found window, as shown in
the following figure.
8. To open a file, double-click the filename in the Items Found box.
The thumbnail appears on the PaperPort Desktop.
▼
TIP:
You can drag and drop a found item from the Items Found
window directly onto a link icon in the Link Bar or into a Favorite
Folder.
Select the filename here
to display the item’s
thumbnail in the
preview area.
Preview
area.
Summary of Contents for PAPERPORT 5.0 SOFTWARE FOR MACINTOSH
Page 1: ...PaperPort 5 0 Software User s Guide F O R M A C I N T O S H...
Page 8: ...viii...
Page 42: ...2 Scanning Items 34 T a b l e o f C o n t e n t s...
Page 54: ...3 Viewing Items 46 T a b l e o f C o n t e n t s...
Page 88: ...6 Fine Tuning Images 80 T a b l e o f C o n t e n t s...
Page 110: ...7 Annotating Items 102 T a b l e o f C o n t e n t s...






























