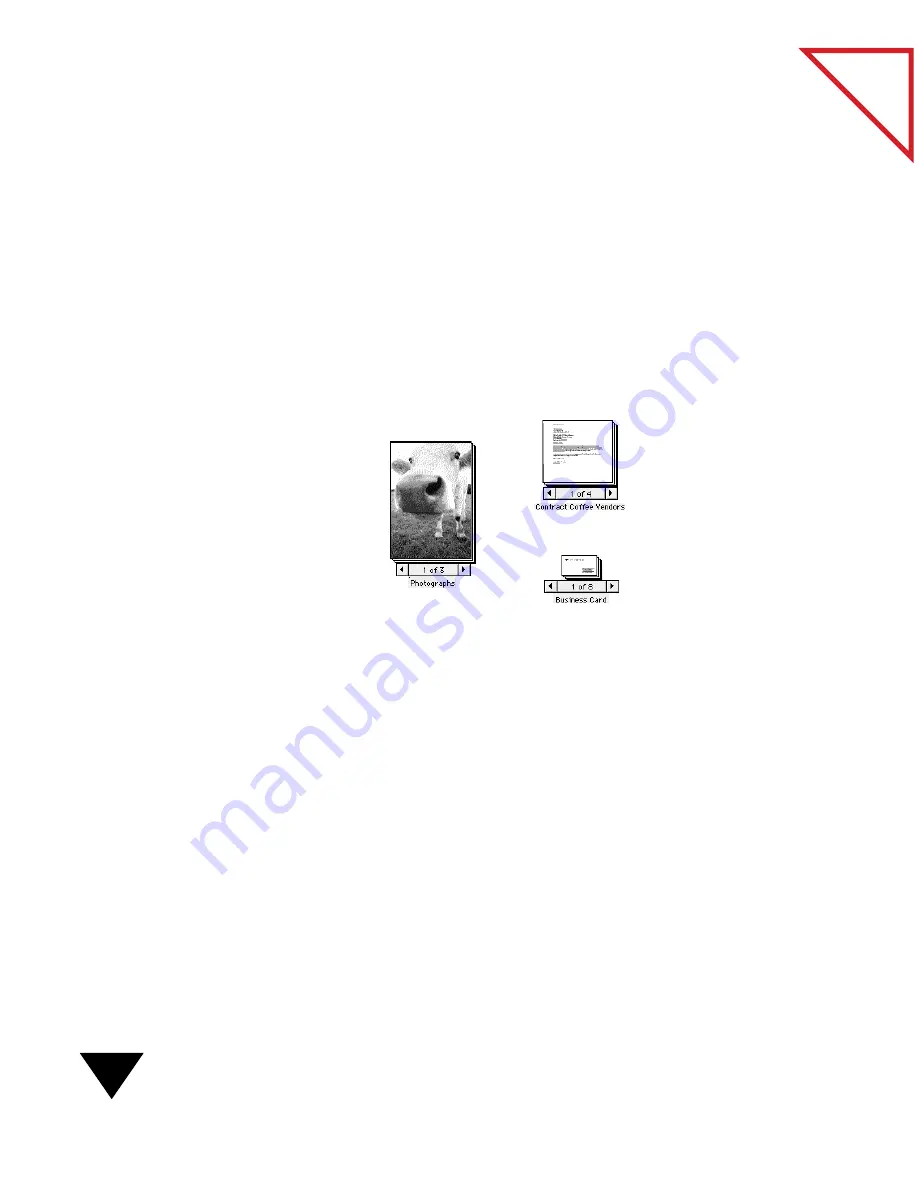
5: Working with Stacks
62
Table
of Contents
S
TACKING
I
TEMS
ON
THE
P
APER
P
ORT
D
ESKTOP
If you don’t select scan settings that indicate that you want to scan a
multi-page item, each scanned page appears on the PaperPort Desktop as
a one-page untitled item. You can add other pages to the item by stacking
each scanned page on top of the first one. You can also place one or more
stacks on top of another stack.
Legal contracts, for example, usually have many pages. If you scan a
contract, each page becomes a separate untitled item; so you can combine
the pages into a stack to create the entire contract. The following figure
shows several stacked items.
U
SING
D
RAG
AND
D
ROP
TO
C
REATE
S
TACKS
You can drag and drop the thumbnail of a selected item onto another
item’s thumbnail to create a new item. If you drag and drop Untitled 1
onto Untitled 2, the PaperPort software creates a stack with the name
Untitled 2.
To stack items by using the drag-and-drop method:
1. On the PaperPort Desktop, select the item or items that you want to
stack. It can be a page or another stack.
When you select multiple items to stack, the PaperPort software
stacks them in the order in which you select them. The item that you
want to be placed on top of the stack should be selected first.
A stack of
photographs
provides a
catalog that is
easy to browse.
A stack of business
cards provides a quick
source of contacts.
A stack of memos and
contracts keeps items from
getting lost.
Summary of Contents for PAPERPORT 5.0 SOFTWARE FOR MACINTOSH
Page 1: ...PaperPort 5 0 Software User s Guide F O R M A C I N T O S H...
Page 8: ...viii...
Page 42: ...2 Scanning Items 34 T a b l e o f C o n t e n t s...
Page 54: ...3 Viewing Items 46 T a b l e o f C o n t e n t s...
Page 88: ...6 Fine Tuning Images 80 T a b l e o f C o n t e n t s...
Page 110: ...7 Annotating Items 102 T a b l e o f C o n t e n t s...






























