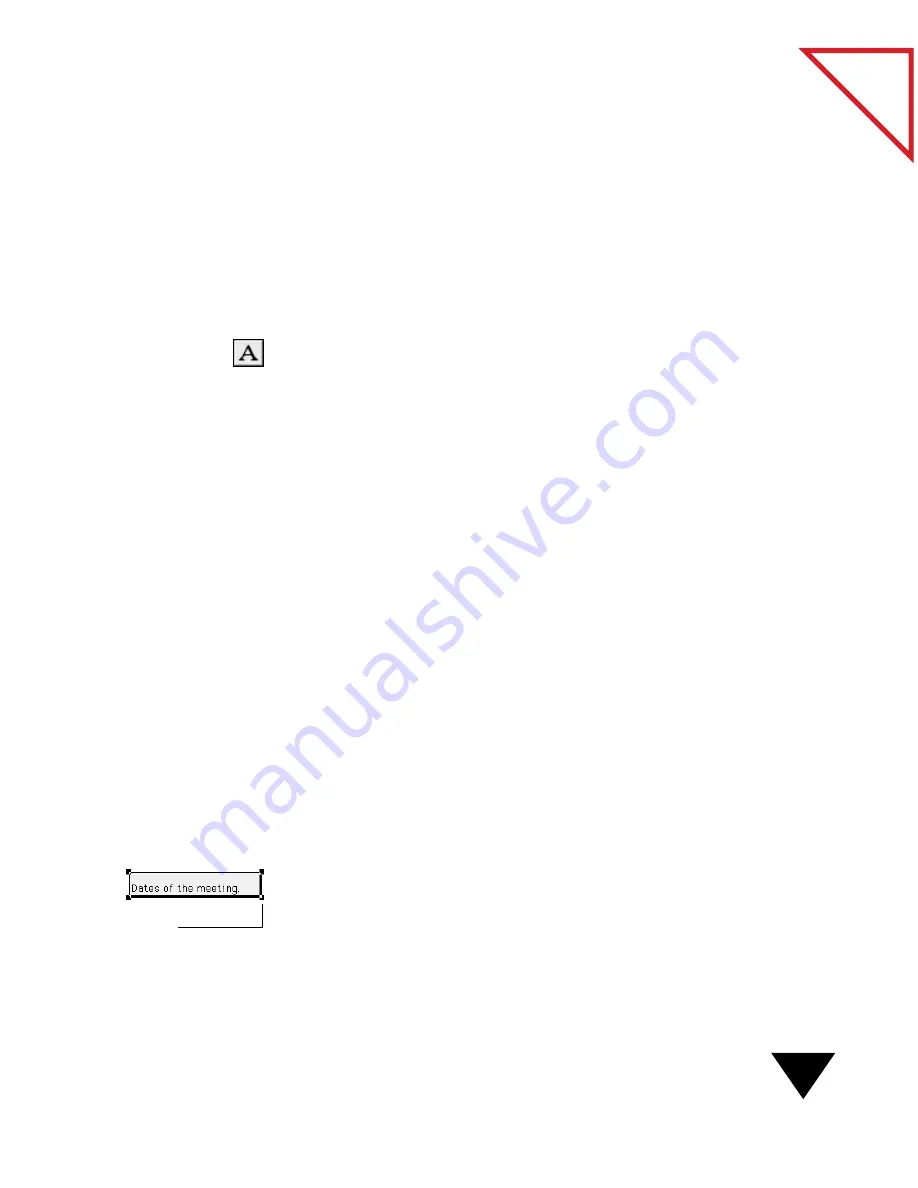
Fine-Tuning Annotations
95
Table
of Contents
E
DITING
A
NNOTATION
T
EXT
As described previously, you can use the PaperPort software to customize
the font, style, and point size of a mark-up or note text before or after
typing it. You will also find it easy to edit the text.
To edit annotation text:
1. Display the page in the Page Viewer.
2. On the Annotation Tool Bar, click the Mark-Up tool. The cursor
changes to an I-beam pointer.
3. To edit text, drag the cursor to select the text that you want to
change. Then type the new text.
To add new text, click the location where you want to enter the
text, and type the new text. You can also use the Cut, Copy, Paste,
and Clear commands in the Edit menu to cut, copy, paste, and
remove text.
M
OVING
AND
R
ESIZING
A
NNOTATIONS
After adding an annotation, you may decide that you want to move it to
another location on the page or change its size. For example, you may
want to change the shape of a text frame, increase a highlighted area, or
lengthen an arrow. If you want to move an annotation to another page
within a stack, you must use the Cut and Paste commands. For more
information, see “Copying, Cutting, and Pasting Annotations” in the
next section.
To resize annotations:
1. Display the page in the Page Viewer.
2. Select the annotation that you want to resize. Handles appear on the
frame surrounding the annotation, as shown in the sample to the left.
3. Drag a handle to change the size.
▼
NOTE: Freehand annotations cannot be resized.
Handle
Summary of Contents for PAPERPORT 5.0 SOFTWARE FOR MACINTOSH
Page 1: ...PaperPort 5 0 Software User s Guide F O R M A C I N T O S H...
Page 8: ...viii...
Page 42: ...2 Scanning Items 34 T a b l e o f C o n t e n t s...
Page 54: ...3 Viewing Items 46 T a b l e o f C o n t e n t s...
Page 88: ...6 Fine Tuning Images 80 T a b l e o f C o n t e n t s...
Page 110: ...7 Annotating Items 102 T a b l e o f C o n t e n t s...






























