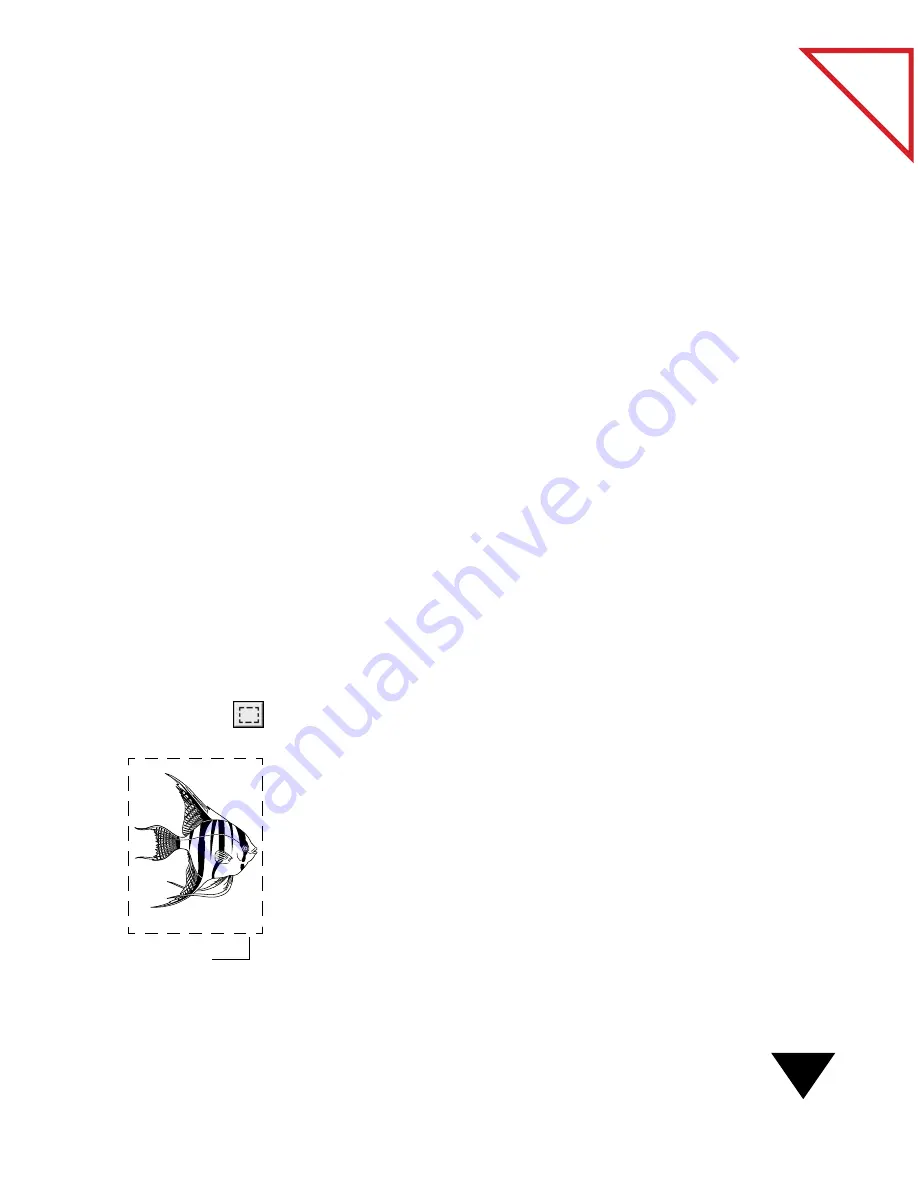
Copying, Cutting, and Pasting PaperPort Images
83
Table
of Contents
C
OPYING
, C
UTTING
,
AND
P
ASTING
P
APER
P
ORT
I
MAGES
You can copy or cut images from a page in the Page Viewer and paste it
onto another page in the Page Viewer, into another application, or onto
the Clipboard. You can:
• Paste to another location on a page or another page of the same item
you are currently viewing in the Page Viewer.
• Paste to a different item that is open in the Page Viewer.
• Expand the borders of a page by pasting an image. As you drag the
pasted image off the PaperPort page, the page is automatically resized
to include the image.
• Paste to another application (such as a word-processing or drawing
application).
The pasted information is always an image, not editable text.
For example, information copied from a PaperPort page and pasted onto
a word-processing page cannot be edited as text. If you want to convert an
image to text, use the Copy as Text command or a word processing link.
For more information, see Chapter 9, “Using the Link Bar.”
To copy and paste images:
1. Display the page in the Page Viewer.
2. On the Annotation Tool Bar, click the Selection tool. The cursor
changes to a crosshair.
3. Drag the mouse to surround the text or image that you want to copy.
A dashed box appears around the information as you select it.
4. From the Edit menu, choose Copy.
5. To paste the selection onto a PaperPort page, display the target page
in the Page Viewer. To paste the selection into another application,
such as a Microsoft Word file, switch to that file using your usual
method.
A dashed box
appears.
Summary of Contents for PAPERPORT 5.0 SOFTWARE FOR MACINTOSH
Page 1: ...PaperPort 5 0 Software User s Guide F O R M A C I N T O S H...
Page 8: ...viii...
Page 42: ...2 Scanning Items 34 T a b l e o f C o n t e n t s...
Page 54: ...3 Viewing Items 46 T a b l e o f C o n t e n t s...
Page 88: ...6 Fine Tuning Images 80 T a b l e o f C o n t e n t s...
Page 110: ...7 Annotating Items 102 T a b l e o f C o n t e n t s...






























