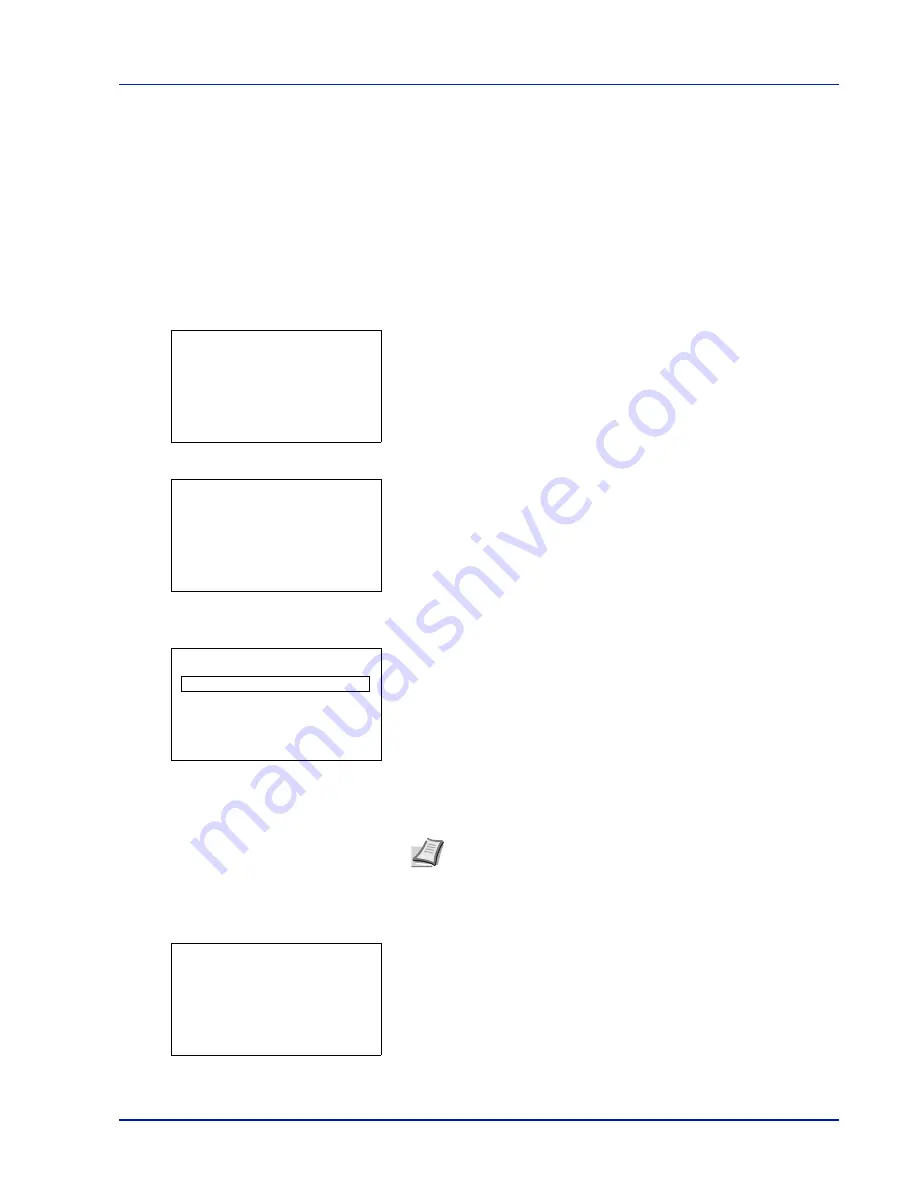
Using the Operation Panel
4-21
Print File (Prints the selected file)
You can use this to specify printing for files in the USB memory.
1
Use the procedure described in
Print File (Printing and checking the
files in the USB memory) on page 4-20
to display a list of the files in
the folder containing the file you want to print.
2
Press
or
to select the file you want to print.
3
Press
[OK]
. The
Copies
menu screen appears.
IMPORTANT
To use this feature, an optional SSD must be installed
in the printer or the RAM disk must be set to
ON
.
4
To print 2 or more copies, use the arrow keys to set the number of
copies to be printed.
Press
or
to increase or decrease, respectively, the value at the
blinking cursor.
Use
and
to move the cursor right and left.
5
Press
[OK]
. The
Paper Selection
menu screen appears.
6
Press
or
to select the tray containing the paper you want to use.
7
To
enter the password of PDF file, press
[Function]
(
[Right Select]
).
8
Press
or
to select
Encrypted PDF
.
9
Press
[OK]
.
The
Password
input menu screen appears.
10
Move the cursor up and down with
and
, and right and left with
and
, and input the set password by pressing the
[OK]
key.
You can go back one character by pressing
[Bckspace]
(
[Left
Select]
).
11
Press
[Enter]
(
[Right Select]
) to enter the password.
12
Press
[OK]
. The
Paper Selection
menu of the above-mentioned
procedure 5 screen appears.
13
Press
[OK]
. The message
Accepted.
appears and printing begins.
Note
Configure the settings below, ad desired.
Duplex/EcoPrint/TIFF/JPEG Sise/XPS FitTo Page
Copies:
a
b
(1 - 999)
/**1-
copies
M
[Function]
Paper Selection:
a
b
F
Letter Labels
A
A4 Plain
B
A5 Bond
[Function]
Password:
a
b
S
*
abcdefghijklmnopqrst
uvwxyzABCDEFGHIJKLMNO
[Bckspace] [ Enter ]
Accepted.
Summary of Contents for P-C3570DN
Page 1: ...P C3570DN User Manual P C3570DN Colour Printer Print A4 EN ...
Page 2: ...Operation Guide P C3570DN ...
Page 3: ......
Page 55: ...2 28 Printing Operation ...
Page 198: ...Using the Operation Panel 4 125 Sample Color Registration Correction Chart Detail ...
Page 205: ...4 132 Using the Operation Panel ...
Page 215: ...5 10 Maintenance ...
Page 249: ...Glossary 4 ...
Page 253: ...Index 4 ...
















































