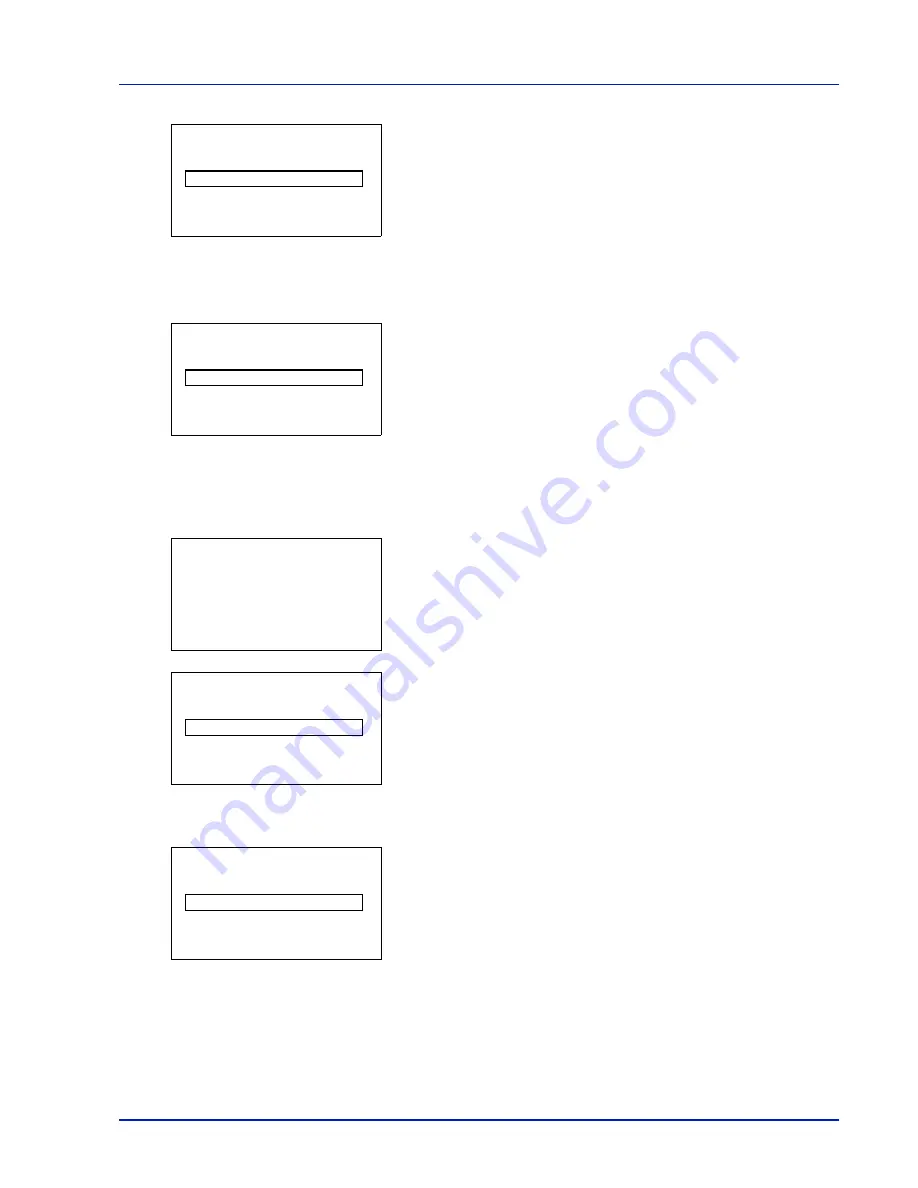
Using the Operation Panel
4-117
9
Press
[OK]
. The
New ID
screen appears.
10
Enter the administrator ID to be registered. Use
or
to select a
number and then press
[OK]
to enter the number.
You can go back one character by pressing
[Bckspace]
(
[Left
Select]
).
11
When you have finished, press
[Enter]
(
[Right Select]
). The
Confirm ID
menu screen appears.
12
To confirm, re-enter the administrator ID to be registered. Use
or
to select a number and then press
[OK]
to enter the number.
You can go back one character by pressing
[Bckspace]
(
[Left
Select]
).
13
When you have finished, press
[Enter]
(
[Right Select]
). You return
to the Administrator menu screen.
If the administrator IDs do not match, the
New ID
reappears.
Enter the administrator ID to be registered once more, starting again
from the beginning.(You are returned to step 10.)
14
In the Administrator menu, press
or
to select
Admin.
Password
.
15
Press
[OK]
. The
New Password
screen appears.
16
Enter the administrator password to be registered. Use
or
to
select a number and then press
[OK]
to enter the number.
You can go back one character by pressing
[Bckspace]
(
[Left
Select]
).
New ID:
P
b
(1 - 16 digit)
S
0
123456789
[Bckspace] [ Enter ]
Confirm ID:
P
b
(1 - 16 digit)
S
0
123456789
[Bckspace] [ Enter ]
Administrator:
a
b
1
Admin. ID
2
Admin. Password
[ Exit
]
New ID:
P
b
(1 - 16 digit)
S
0
123456789
[Bckspace] [ Enter ]
New Password:
P
b
(0 - 16 digit)
S
0
123456789
[Bckspace] [ Enter ]
Summary of Contents for P-C3570DN
Page 1: ...P C3570DN User Manual P C3570DN Colour Printer Print A4 EN ...
Page 2: ...Operation Guide P C3570DN ...
Page 3: ......
Page 55: ...2 28 Printing Operation ...
Page 198: ...Using the Operation Panel 4 125 Sample Color Registration Correction Chart Detail ...
Page 205: ...4 132 Using the Operation Panel ...
Page 215: ...5 10 Maintenance ...
Page 249: ...Glossary 4 ...
Page 253: ...Index 4 ...
















































