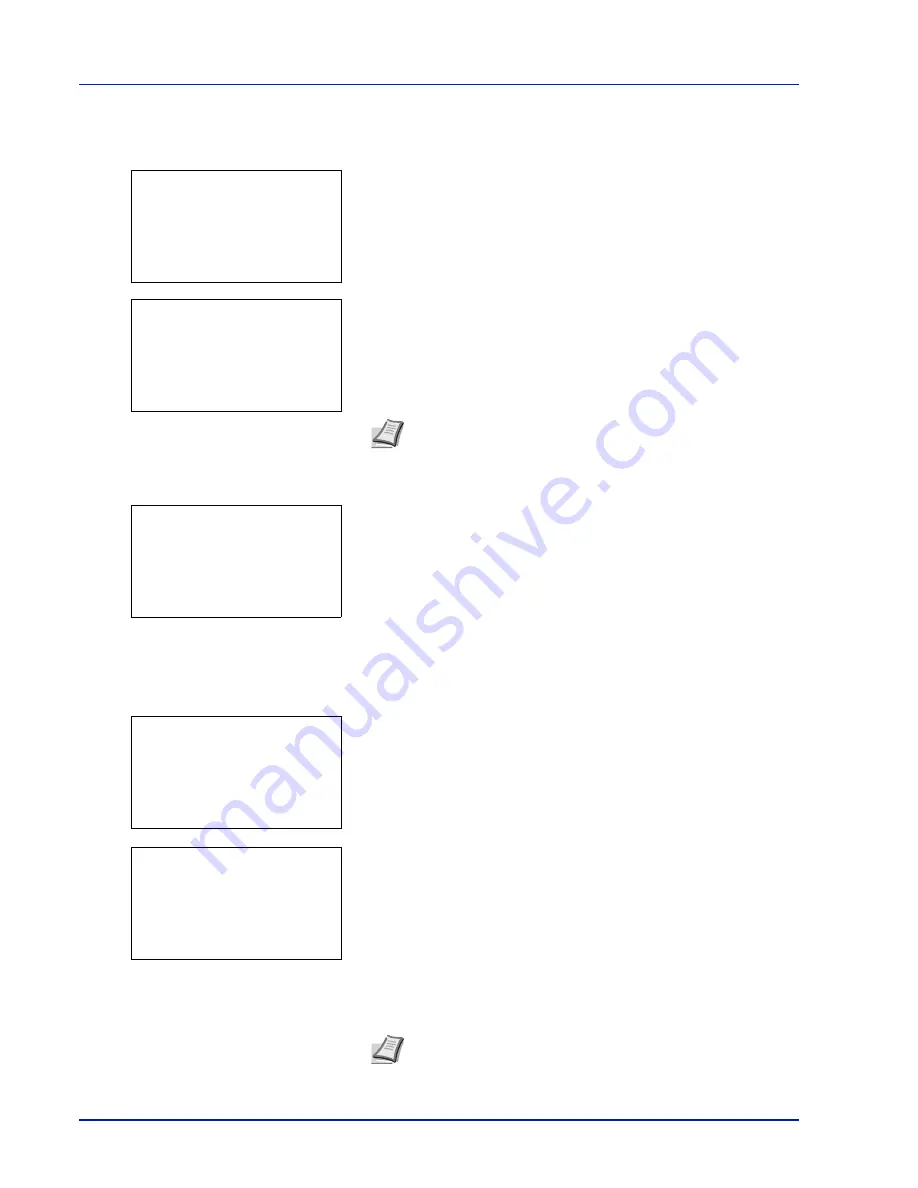
4-32
Using the Operation Panel
Print a File
Print the file(s) selected in the Job Box.
1
In the file list screen, select the item and press
[OK]
. The
/
Delete
menu screen appears.
2
Press
or
to select
Print.
The
Copies
menu screen appears.
If you want to change the number of remaining copies to be printed,
use the arrow keys to set the number of copies to be printed.
Press
or
to increase or decrease, respectively, the value at the
blinking cursor.
Use
and
to move the cursor right and left.
3
Press
[OK]
. The message
Accepted.
appears and the printer prints
the selected job.
Deleting a Proof-and-Hold Job
Saved jobs are automatically deleted when you turn the printer off, but
you can also use this procedure to delete jobs individually.
1
In the Job Box menu, press
or
to select
Quick Copy
.
2
Press
[OK]
. The
Quick Copy
screen appears listing the user names
for stored jobs.
3
Press
or
to select the user name you entered in the printer
driver.
4
Press
[OK]
. The printer displays a list of the jobs stored under the
selected user name.
5
Press
or
to select the name of the job to be deleted.
When
[Select]
(
[Right Select]
) is pressed, the file is selected. A
checkmark will be placed on the right of the selected file.
Select the checkmarked file and press
[Select]
(
[Right Select]
)
again to cancel the selection.
Note
--- is displayed first, and it means it according to the set
number of copies when the data of each file is preserved. In this
setting, each set number of copies is printed.
Note
To select all files, follow the steps of
Select/Deselect All
Files on page 4-29
l
User01:
a
b
1
2
Delete
Copies:
a
b
(1 - 999,---)
*****
copies
M
---
Accepted.
Quick Copy:
a
b
l
User01
l
User02
l
User03
l
User01:
a
b
All Files
Q
Data01
g
Q
Data02
g
[ Select ]
Summary of Contents for P-C3570DN
Page 1: ...P C3570DN User Manual P C3570DN Colour Printer Print A4 EN ...
Page 2: ...Operation Guide P C3570DN ...
Page 3: ......
Page 55: ...2 28 Printing Operation ...
Page 198: ...Using the Operation Panel 4 125 Sample Color Registration Correction Chart Detail ...
Page 205: ...4 132 Using the Operation Panel ...
Page 215: ...5 10 Maintenance ...
Page 249: ...Glossary 4 ...
Page 253: ...Index 4 ...






























