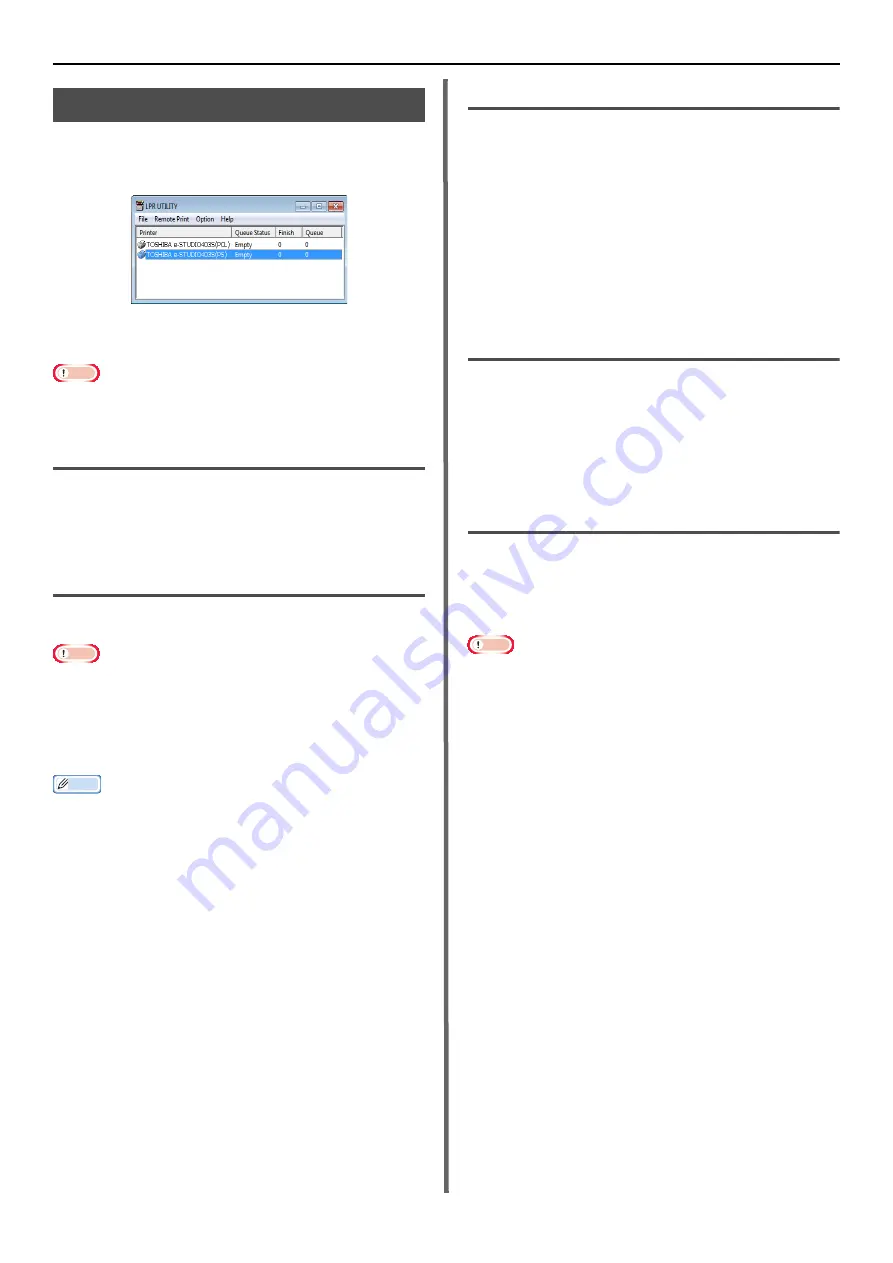
Windows Utilities
- 122 -
LPR Utility
You can perform a print job via network, manage
print jobs, check the machine status by the
utility.
In order to use LPR Utility, TCP/IP must be
activated.
Note
z
The LPR utility cannot be used for shared printers.
z
Please use the standard TCP/IP port.
Launching the Utility
1
Click on [
Start
], and select [
All
Programs
]>[
Toshiba
]>[
LPR
Utility
]>[
LPR Utility
].
Adding a Printer
You can add a printer to the LPR utility.
Note
z
This requires administrator rights.
z
If you cannot add a printer in Windows 7/Windows Vista/
Windows Server 2008 R2/Windows Server 2008, shut
down LPR utility first and right-click on [
Start
] > [
All
Programs
] > [
Toshiba
] > [
LPR Utility
] > [
LPR
Utility
], and select [
Run as administrator
] to launch.
Memo
z
You cannot add the printer which already registered at LPR
utility. If you want to change the port, select [
Confirm
Connections
] in [
Remote Print
] menu.
1
Launch the LPR utility.
2
Select [
Add Printer
] from the [
Remote
] menu.
3
Select [
Printer Name
] and enter the IP
address.
Network printers and printers connected to the
LPR port are not displayed.
4
When selecting a network printer, select
[
Discover
].
5
Click on [
OK
].
Downloading Files
You can download a file to the printer you have
added to the LPR utility.
1
Launch the LPR utility.
2
Select the download destination printer.
3
Select [
Download
] from the [
Remote
] menu.
4
Select a file and click on [
Open
].
Displaying the Machine Status
1
Launch the LPR utility.
2
Select a printer.
3
Select [
Printer Status
] from [
Remote
].
Checking/Deleting/Forwarding Jobs
You can confirm and delete print jobs also, if you
cannot print because the selected printer is busy,
offline or out of paper, you can forward the print
jobs to another Toshiba model printer.
Note
z
Print jobs can only be forwarded to the same Toshiba
model printer as the one you are using.
z
Before forwarding a job, you need to add another same
Toshiba model printer.
1
Launch the LPR utility.
2
Select [
Job Status
] from the [
Remote
] menu.
3
If you want to delete a print job, select
the job and then select [
Delete
] from
the [
Job
] menu.
4
If you want to forward a print job, select
the job and then select [
Forward
] from
the [
Job
] menu.
















































