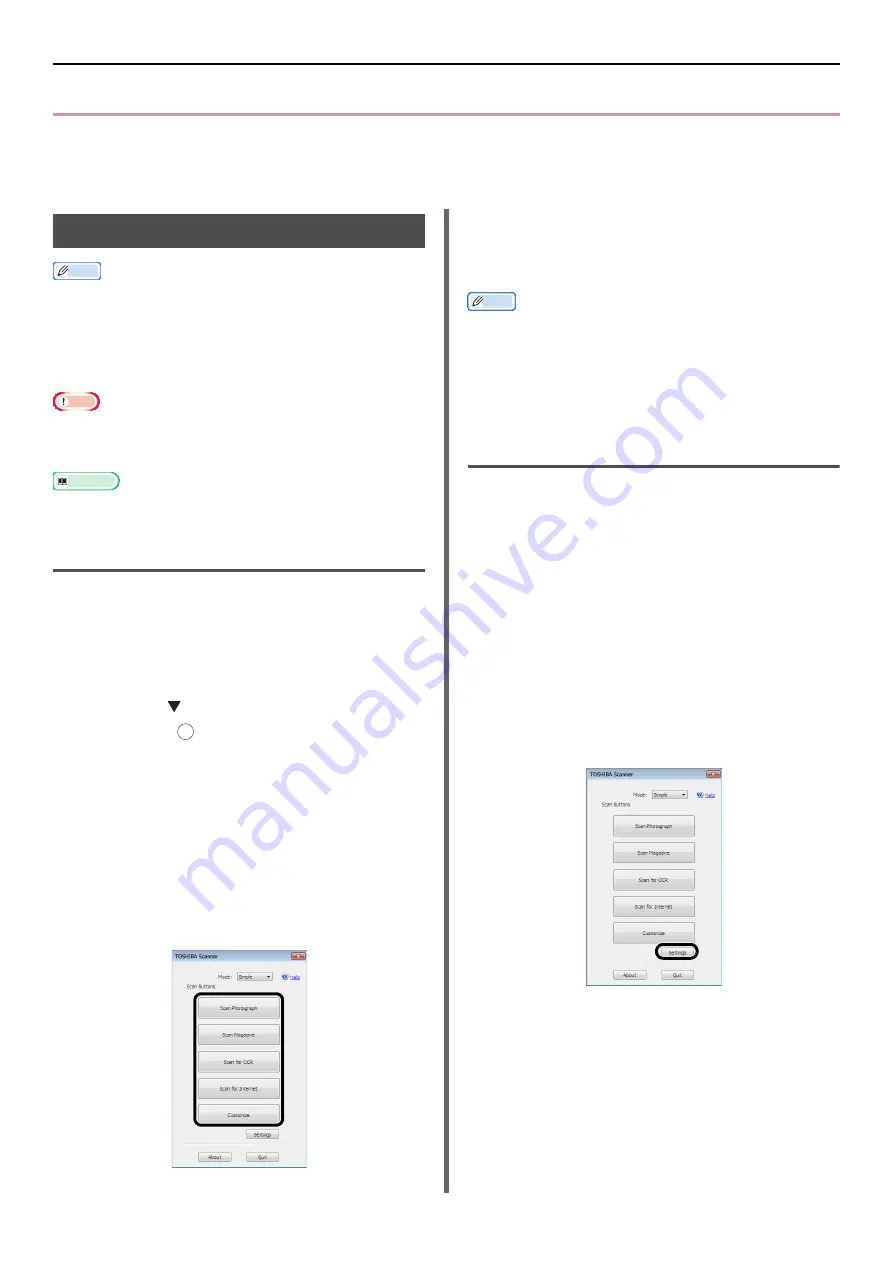
Using Drivers and Software
- 40 -
Using Drivers and Software
This section explains how to use the scanner driver and utilities. They allow you to scan documents and
change settings easily on your computer.
Using TWAIN Driver
Memo
z
The explanations in this section use PaperPort in Windows
and Adobe Photoshop CS3 in Mac OS X as an example.
z
In this section, procedures using Scan To Remote PC with
USB connection are described. For how to connect to the
network and start to scan by Scan To Local PC, refer to the
User's Manual Basic.
Note
z
To use this function, applications supporting TWAIN
(PaperPort or Adobe Photoshop CS3, etc.) should be
installed in your computer.
Reference
z
For details on how to start a scan job, refer to the User's
Manual Basic.
Starting a Scan Job (for Windows)
1
Place your document with text face up in
the ADF or face down on the document
glass.
2
Press the <
SCAN
> key.
3
Press the to select [
Remote PC
] and
then press .
4
Start PaperPort on your computer.
5
Click [
Select
] and then select the
scanner driver of the machine.
A window appears.
6
Click the [
Scan
].
7
Click the scan buttons.
The scan job starts.
8
Click [
Quit
].
9
When there is no continued page or the
back side is not scanned, click [
Quit
].
Memo
z
The following five buttons are registered as default
settings.
Scan Photograph
Scan Magazine
Scan for OCR
Scan for Internet
Customize
Changing Settings
You can adjust how the document is scanned by
changing the driver setting.
The following explains the setting items.
Simple Mode
You can change the settings of five registered
buttons.
1
Follow the procedure for "Starting a Scan
Job (for Windows)" through step 6.
2
Select [
Simple
] from [
Mode
].
3
Click [
Settings
].
A window appears.
4
Click the scan button to change the
settings.
5
Click [
OK
].
6
If you start a scan job, click the scan
button.
If you want to finish the setting, click [
Quit
].
OK






























