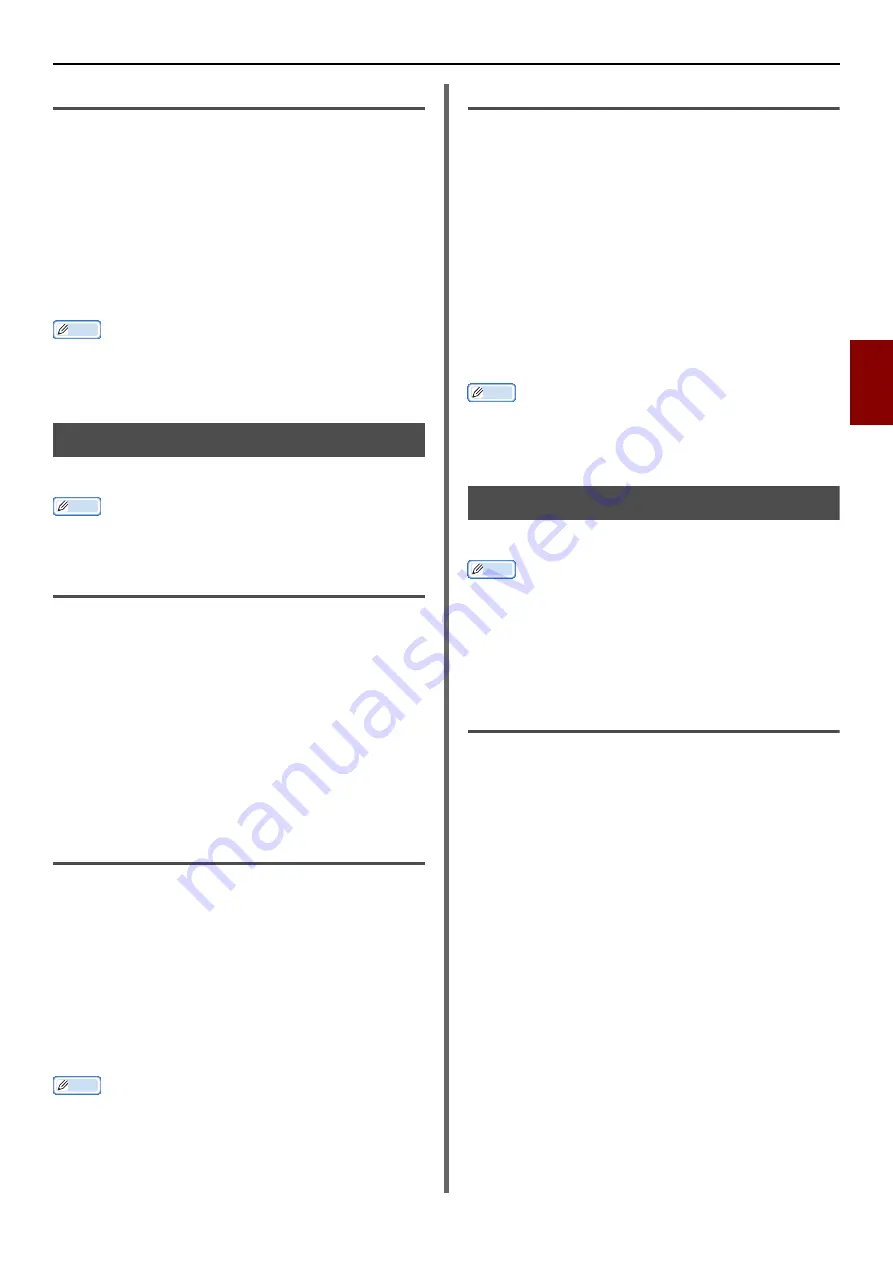
Useful Operations for Printing From a Computer
- 59 -
Printin
g
4
For Mac OS X PCL/PS Printer Driver
1
Open the file you want to print.
2
From the [
File
] menu, select [
].
3
Select [
Cover Page
] from the panel menu.
4
From the [
Print Cover Page
] menu,
select [
Before document
].
5
Configure other settings if necessary and
then start printing.
Memo
z
Open the Detailed Setup Menu by pressing the [
Show
Details
] button in Max OS X 10.7 or by clicking the
triangle symbol at the side of [
Printer
] menu in Max OS X
10.5 to 10.6.
Changing Print Quality
You can change the print quality to suit your needs.
Memo
z
[
Normal (600X600)
] may produce better results for
printing on a larger size of paper with the PS printer driver.
For Windows Printer Driver
1
Open the file you want to print.
2
From the [
File
] menu, select [
].
3
Click [
Preferences
].
4
Select the [
Job Options
] tab.
5
Select a print quality level at [
Quality
].
6
Configure other settings if necessary and
then start printing.
For Mac OS X PCL Printer Driver
1
Open the file you want to print.
2
From the [
File
] menu, select [
].
3
Select [
Job Options
] from the panel menu.
4
Select a print quality level from [
Quality
].
5
Configure other settings if necessary and
then start printing.
Memo
z
Open the Detailed Setup Menu by pressing the [
Show
Details
] button in Max OS X 10.7 or by clicking the
triangle symbol at the side of [
Printer
] menu in Max OS X
10.5 to 10.6.
For Mac OS X PS Printer Driver
1
Open the file you want to print.
2
From the [
File
] menu, select [
].
3
Select [
Printer Features
] from the
panel menu.
4
Select [
Job Options
] from [
Feature
Sets
].
5
Select a print quality level from [
Quality
].
6
Configure other settings if necessary and
then start printing.
Memo
z
Open the Detailed Setup Menu by pressing the [
Show
Details
] button in Max OS X 10.7 or by clicking the
triangle symbol at the side of [
Printer
] menu in Max OS X
10.5 to 10.6.
Emphasizing Fine Lines
You can print fine lines and small characters clearer.
Memo
z
This function is turned on by default.
z
This function is not available with the Windows PCL printer
driver.
z
With some applications, if this function is turned on, the
spaces in bar codes may become too narrow. If this
happens, turn off this function.
For Windows PS/PCL XPS Printer Driver
1
Open the file you want to print.
2
From the [
File
] menu, select [
].
3
Click [
Preferences
].
4
Select the [
Job Options
] tab.
5
Click the [
Advanced
].
6
Select the [
Adjust ultra fine lines
]
check box and then click [
OK
].
7
Configure other settings if necessary and
then start printing.






























