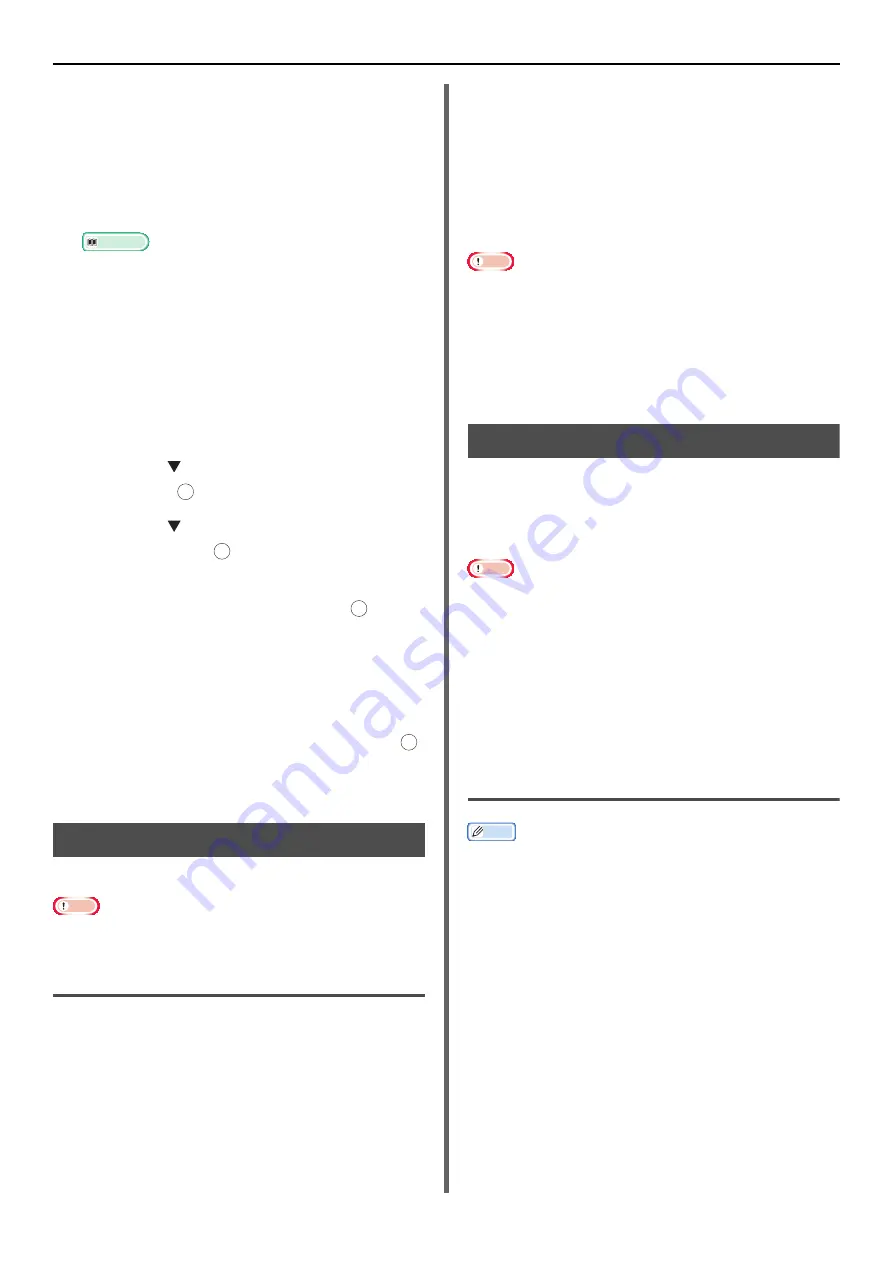
Useful Operations for Printing From a Computer
- 64 -
3
Click [
Preferences
].
4
Select the [
Job Options
] tab.
5
Select [
Encrypted Secure Print
].
6
Enter a password in the [
Password
] box
and configure other options if necessary.
Reference
z
For details on the options, refer to the on-screen
explanations of the driver.
7
Click [
OK
].
8
Configure other settings if necessary and
then start printing.
The print job is sent to the machine, but is not printed.
9
Press the <
> key on the operator
panel.
10
Press the to select [
Print Job
] and
then press .
11
Press the to select [
Encrypted Job
]
and then press .
12
Enter the password you set in step 6 in the
[
Password
] box and then press to
start a job searching.
- Press the <
CLEAR
> key if you enter a wrong
number.
- Press the <
STOP
> key if you want to stop the job
search.
13
Make sure [
] is selected and press .
If you select [
Delete
], you can delete the print
job, and all of the encrypted jobs with the same
password are deleted as well.
Watermark Printing
You can print pages with a watermark or text.
Note
z
This function is not available with the Mac OS X printer driver.
z
Watermarks are not printed properly for booklet printing.
For Windows Printer Driver
1
Open the file you want to print.
2
From the [
File
] menu, select [
].
3
Click [
Preferences
].
4
Select [
Job Options
] tab.
5
Click [
Watermark
].
6
Click [
New
].
7
Specify text, a size and an angle for the
watermark and then click [
OK
].
8
Click [
OK
].
9
Configure other settings if necessary and
then start printing.
Note
z
Watermarks are printed over the text or images of
documents in the default settings with the Windows PS.
printer driver. To print in the background of documents,
check the [
In Background
] box in the [
Watermark
]
window.
When the [
Background
] is checked on the [
Watermark
]
window, depending on an application you use, the
watermark may not be printed. In such a case, uncheck
[
Background
].
Overlay Printing
You can print overlays such as logos or forms on
documents.
The machine must be equipped with an SD
memory card for this function.
Note
z
This function is not available with the Windows PCL XPS
printer driver and the Mac OS X printer driver.
z
To use this function on a Windows PS printer driver, you
need to log into your computer as an administrator.
1
Create an overlay with the Configuration
Tool and register it on the machine.
2
Define the overlay on the printer driver
and start printing.
For Windows PCL Printer Driver
Memo
z
Overlay is a group of forms. Three forms can be registered
in an overlay.
The forms are printed over in a registered order. The form
registered last is printed at the top.
1
Open the file you want to print.
2
From the [
File
] menu, select [
].
3
Click [
Preferences
].
4
Select the [
Job Options
] tab.
5
Click [
Overlay
].
6
Select the [
Print Using Active
Overlays
] check box.
7
Click [
Define Overlays
].
OK
OK
OK
OK






























