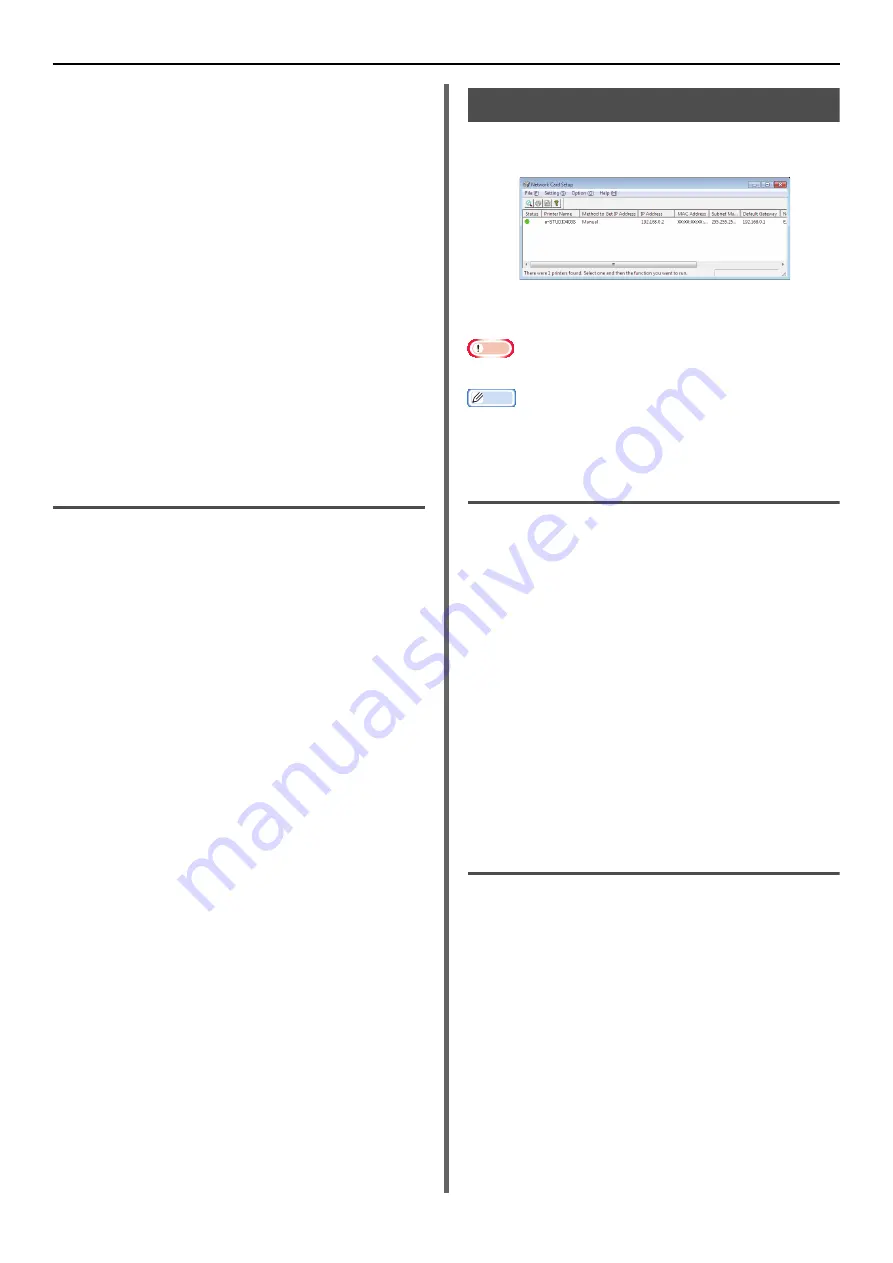
Windows Utilities
- 120 -
4
Select language and click [
Next
].
5
Select the model and click [
OK
].
6
Read the user license agreement and
click [
I Agree
].
7
Select [
Device Configuration
].
8
Click [
Change the Printer Display
Language
].
9
Check [
Country Code
] and click [
Next
].
10
Click on [
Next
].
11
Select the model name of the machine
and click on [
Next
].
12
Select the country code and click on [
Next
].
13
Click on [
Setup
].
Setup the date and time
(e-STUDIO403S only)
1
Hold down the power switch for about a
second to turn on the power.
2
Plug in the computer, and insert the
Software DVD-ROM.
3
Click [
Run setup.exe
].
If the [
User Account Control
] dialog box
appears, click [
Yes
].
4
Select language and click [
Next
].
5
Select the model and click [
OK
].
6
Read the user license agreement and
click [
I Agree
].
7
Select [
Device Configuration
].
8
Click [
Change the Printer Display
Language
].
9
Check [
Date and Time
] and click [
Next
].
10
Click on [
Next
].
11
Select the model name of the machine
and click on [
Next
].
12
Set the date and time and click on [
Next
].
13
Click on [
Setup
].
Network Card Setup
You can use the Network Card Setup to configure
the network.
In order to use Network Card Setup, TCP/IP
needs to be activated.
Note
z
This requires administrator rights.
Memo
z
To check the machine MAC address, press the <
SETTINGS
>
key, and on the machine operating panel select [
View
Information
]>[
Network
].
Launching the Utility
1
Hold down the power switch for about a
second to turn on the power.
2
Turn on you computer, and insert the
Software DVD-ROM.
3
Click [
Run setup.exe
].
If the [
User Account Control
]
dialog box
appears, click [
Yes
].
4
Select the device and click [
Next
].
5
Read the user license agreement and
click on [
I Agree
].
6
Select [
Device Configuration
]>
[
Network Card Setup Utility
].
Configuring Network Settings
1
Launch Network Card Setup.
2
Select the machine from a list.
3
Select [
Setting Printer
] from the
[
Setting
] menu.
4
Change the items as required and click
on [
OK
].
5
Enter your password into [
Password
]
and click on [
OK
].
- The default password is the last 6 alphanumerical
digits of the Ethernet address.
- The password is case sensitive.






























