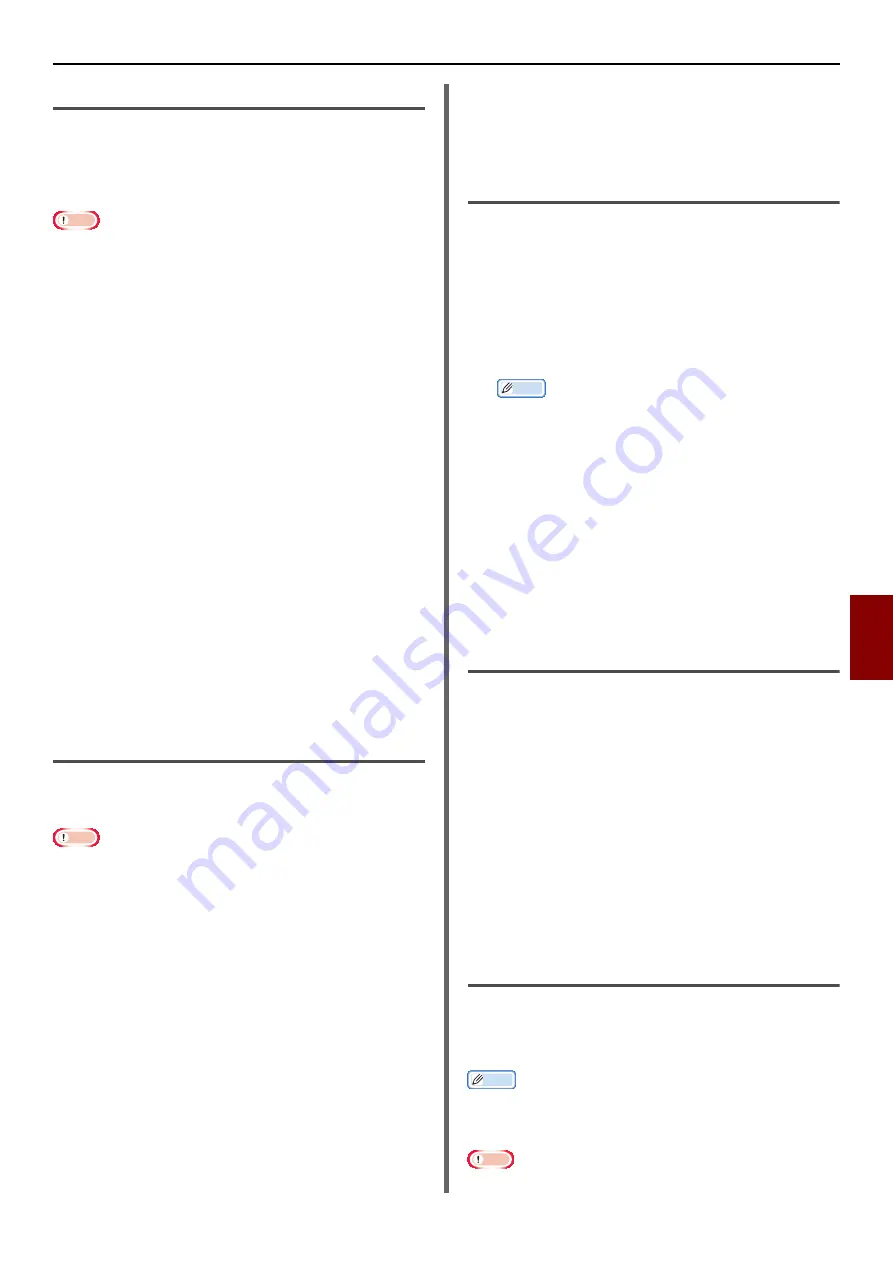
Windows Utilities
- 123 -
Useful Sof
tw
are
7
Forwarding Jobs Automatically
If you cannot print because the selected printer
is busy, offline or out of paper, you can configure
the settings forward the print jobs to another
Toshiba model printer automatically.
Note
z
Print jobs can only be forwarded to the same Toshiba
model printer as the one you are using.
z
Before forwarding a job, you need to add another same
Toshiba model printer.
z
This requires administrator rights.
1
Launch the LPR utility.
2
Select the printer you would like to set.
3
Select [
Confirm Connections
] from
[
Remote Print
] menu.
4
Click on [
Details
].
5
Select the [
Automatic Job Redirect
Used
] checkbox.
6
For forwarding jobs only when errors
occur, check [
Redirect only at the time
of an error
].
7
Click on [
Add
].
8
Enter the forwarding destination IP
address and click on [
OK
].
9
Click on [
OK
].
Print with Multiple Printers
You can print with multiple printers with a single
command.
Note
z
This function sends remote print jobs to multiple printers
and prints simultaneously.
z
This requires administrator rights.
1
Launch the LPR utility.
2
Select the printer you would like to configure.
3
Select printer [
Confirm Connections
]
from [
Remote Print
] menu.
4
Click on [
Details
].
5
Select the [
Print to more than one
printer at a time
] checkbox.
6
Click on [
Options
].
7
Click on [
Add
].
8
Enter the IP address of the printer for
simultaneously printing and click on [
OK
].
9
Click on [
OK
].
Open a Webpage
You can open the machine webpage from the LPR
utility.
1
Launch the LPR utility.
2
Select a printer.
3
Select [
Web Setting
] from the
[
Remote Print
] menu.
Memo
z
You cannot open the webpage when the web port
number has been changed. Carry out the following
procedure, and reconfigure the LPR utility port
number.
a)Select a printer.
b)Select [
Confirm Connections
] from
[
Remote Print
].
c)Click on [
Details
].
d)Enter the port number into [
Port
Numbers
].
e)Click on [
OK
].
Adding Comments to Printers
You can add comments to the printers added into
the LPR utility, in order to identify them.
1
Launch the LPR utility.
2
Select a printer.
3
Select [
Confirm Connections
] from
[
Remote Print
].
4
Enter a comment and click on [
OK
].
5
Select [
Show comments
] from the
[
Option
] menu.
Automatically Configuring the IP
Address
You can set it to ensure that the connection with
the original printer is maintained, even if the
printer's IP address is changed.
Memo
z
The IP address may change if DHCP is being used to
dynamically assign IP addresses or the network
administrator manually changes the printer's IP address.
Note
z
This requires administrator rights.






























