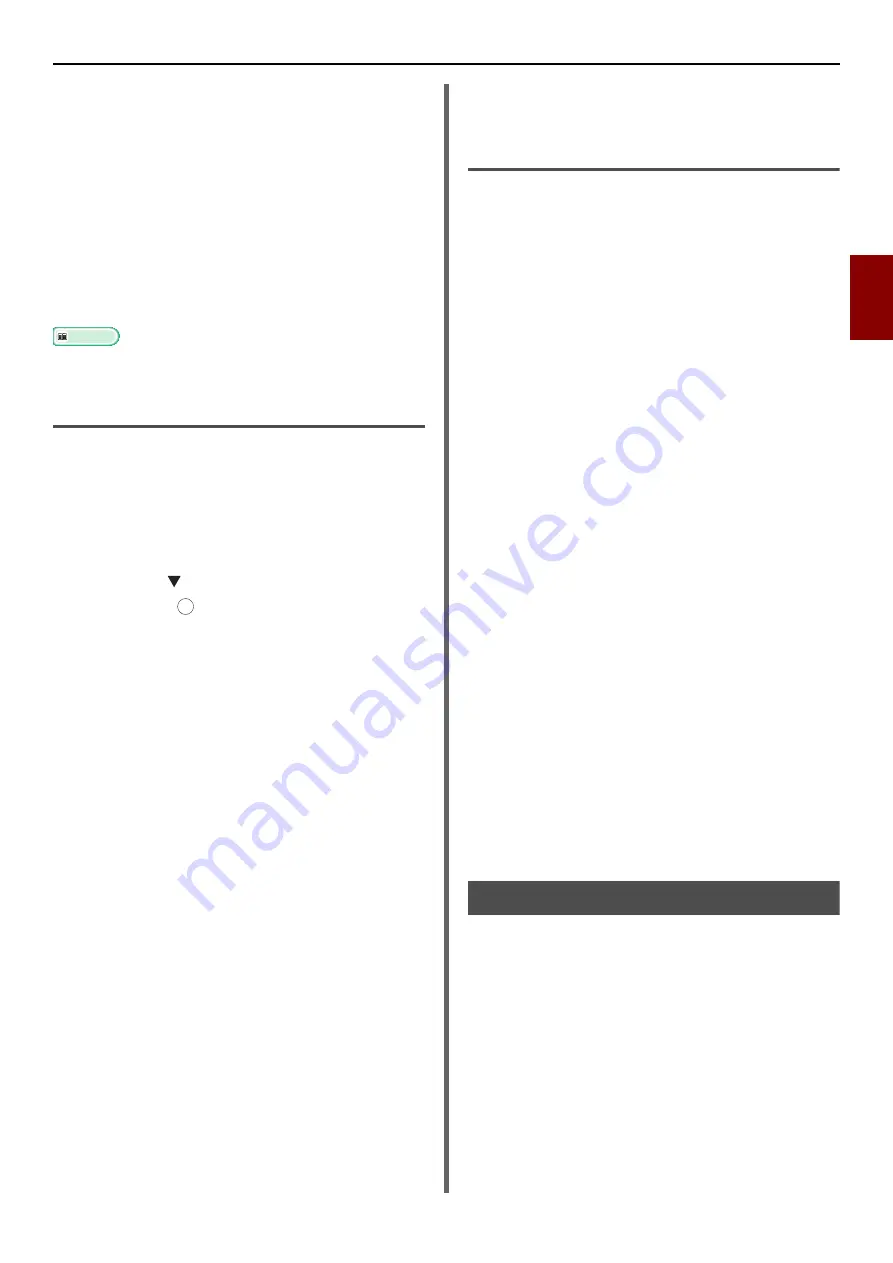
Using Drivers and Software
- 41 -
Scan
ning
3
Advanced Mode
You can adjust in detail how a document is
scanned.
1
Follow the procedure for
through step 6.
2
Select [
Advanced
] from [
Mode
].
3
Change the settings if necessary.
4
Click [
Scan
] to start scanning.
If you want to finish the setting, click [
Quit
].
Reference
z
For details on how to change each setting, refer to the
online help.
Starting a Scan Job (for Mac OS X)
1
Press the <
SCAN
> key on the operator
panel.
2
Place your document with text face up in
the ADF or face down on the document
glass.
3
Press the to select [
Remote PC
] and
then press .
4
Start Adobe Photoshop CS3 on your
computer.
5
Select [
Import
] from [
File
] and then select
[
TOSHIBA e-STUDIOxxxS USB
] or
[
TOSHIBA e-STUDIOxxxS Network
].
- When [TOSHIBA e-STUDIOxxxS USB] is selected,
proceed to step 9.
- When [TOSHIBA e-STUDIOxxxS Network] is
selected, the network scan is the second or later
time, proceed to step 9.
6
For the first network scan, the dialog box
indicating that the tool for selecting a
connection destination is started is
displayed. Then, click [
OK
].
7
On the dialog box of [
Scan Settings
],
select a connection destination to
register host information if necessary,
and then click [
OK
].
8
Select [
Import
] from [
File
] of Adobe
Photoshop CS3 and select [
TOSHIBA
e-STUDIOxxxS Network
].
The windows appears.
9
Click the scan button.
Scanning starts.
10
Select [
Quit Photoshop
] from
[
Photoshop
].
Changing Settings (for Macintosh)
You can adjust how the document is scanned by
changing the driver setting.
The following explains the setting items.
Simple Mode
You can change the settings of five registered
buttons.
1
Follow the procedure for
through step 8.
2
Select [
Simple
] from [
Mode
].
3
Click [
Settings
].
A window appears.
4
Click the scan button to change the
settings.
5
Click [
OK
].
6
If you start a scan job, click the scan
button.
If you want to finish the setting, click [
Quit
].
Advanced Mode
You can adjust in detail how a document is
scanned.
1
Follow the procedure for
through step 8.
2
Select [
Advanced
] from [
Mode
].
3
Change the settings if necessary.
4
Click [
Scan
] to start scanning.
If you want to finish the setting, click [
Quit
].
Using WIA Driver
The WIA driver does not support the network
scan function. Connect the machine with the
computer via USB or WSD Scan.
The WIA driver does not support Mac OS X.
The WIA 2.0 driver supports Windows 7/
Windows Server 2008 R2.
The WIA 1.0 driver supports Windows Vista/
Windows Server 2008/ Windows XP/ Windows
Server 2003.
OK






























