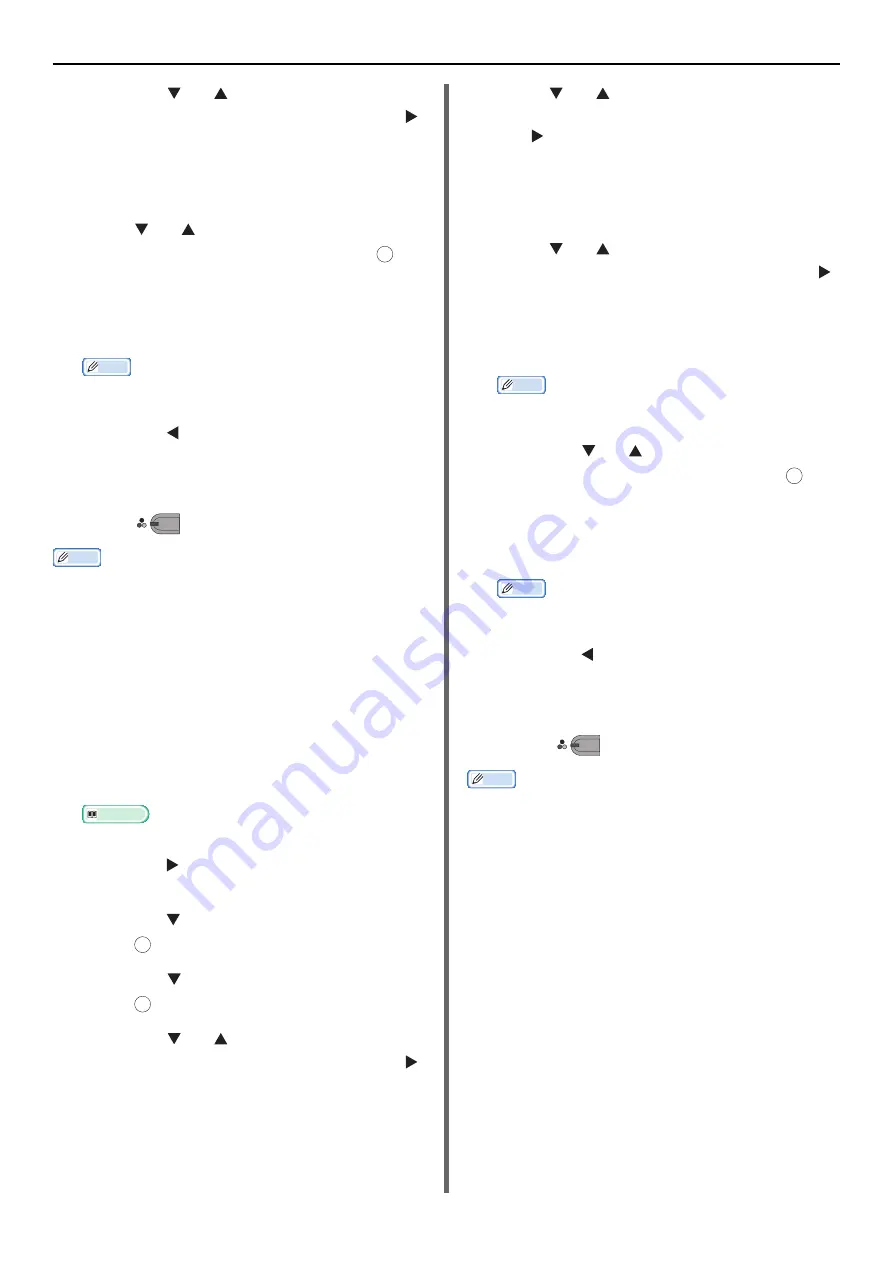
Useful Functions
- 14 -
6
Press the or to specify the [
Top
]
margin for [
Front
] and then press the .
- To create a margin at the top of the output,
specify a positive value.
- To create a margin at the bottom of the output,
specify a negative value.
7
Press or to specify the [
Left
]
margin for [
Front
] and then press .
- To create a margin on the left side of the output,
specify a positive value.
- To create a margin on the right side of the output,
specify a negative value.
Memo
z
You do not have to specify the [Back] margin when
copying on a single side.
8
Press the until the copy start screen
appears.
9
Enter the number of copies.
10
Press .
Memo
z
[Margin] is disabled when all the values are set to [0].
When Making Duplex Copies
When you make duplex copies with [
Margin
]
enabled, you must specify the [
Back
] margin.
1
Press the <
COPY
> key.
2
Place your document with text face up in
the ADF or face down on the document
glass.
3
Specify [
Duplex Copy
] as you want.
Reference
z
For details, refer to the User's Manual Basic.
4
Press the to enter the [
Change
settings
] menu.
5
Press the to select [
Margin
] and then
press .
6
Press the to select [
ON
] and then
press .
7
Press the or to specify the [
Top
]
margin for [
Front
] and then press the .
- To create a margin at the top of the output,
specify a positive value.
- To create a margin at the bottom of the output,
specify a negative value.
8
Press or to specify the [
Left
]
margin for [
Front
] and then press
the .
- To create a margin on the left side of the output,
specify a positive value.
- To create a margin on the right side of the output,
specify a negative value.
9
Press or to specify the [
Top
]
margin for [
Back
] and then press the .
- To create a margin at the top of the output,
specify a negative value.
- To create a margin at the bottom of the output,
specify a positive value.
Memo
z
Specify the same absolute value set in the [Top]
margin for both the [Front] and [Back] margins.
10
Press the or to specify the [
Left
]
margin for [
Back
] and then press .
- To create a margin on the left side of the output,
specify a negative value.
- To create a margin on the right side of the output,
specify a positive value.
Memo
z
Specify the same absolute value set in the [
Left
]
margin for both the [
Front
] and [
Back
] margins.
11
Press the until the copy standby
screen appears.
12
Enter the number of copies.
13
Press
.
Memo
z
The position of margin is according to [
Direction
] of the
document.
If [
Direction
] of the document image is [
Portrait
], the
short edges are located in top and bottom edges, and long
edges are located in the right and left edges. If
[
Direction
] of the document image is [
Landscape
], the
long edges are located in right and left edges and the short
edges are located in the top and bottom edges.
z
When you use the document glass, the continuous scan
mode is automatically enabled. Follow the instructions
displayed on the display screen.
z
[
Margin
] is disabled when all the values are set to [
0
].
OK
M
ONO
OK
OK
OK
M
ONO















































