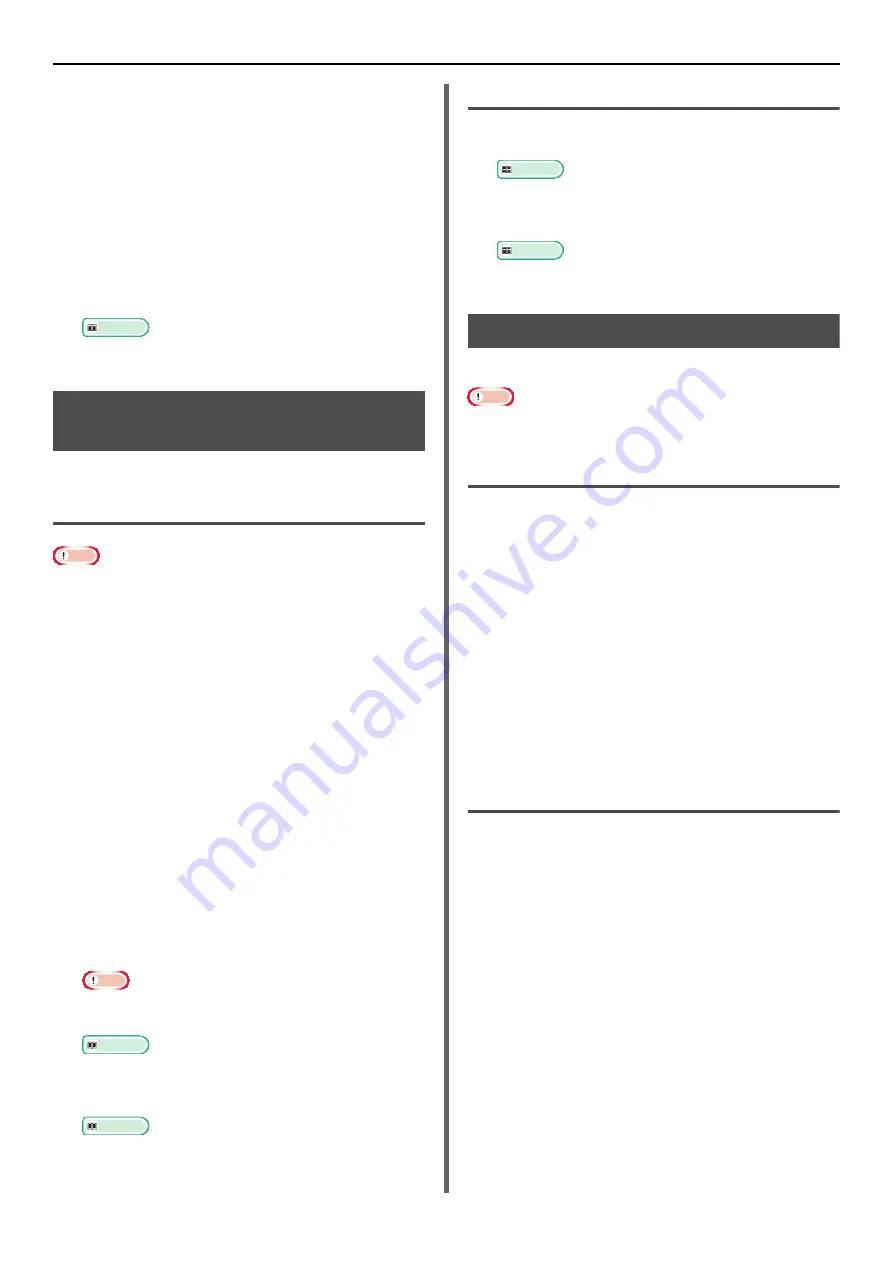
Deleting or Updating the Drivers
- 170 -
For Mac OS X 10.4.0-10.4.11
1
Select [
Utilities
] from the [
Move
]
menu.
2
Click on the [
Printer Setup Utility
] tab.
3
Select the device you want to remove
and click [
Delete
].
4
Close the [
Printer List
] dialog box.
5
Uninstall the driver by using the installer.
Reference
z
For
"For Mac OS X 10.5-10.7" P. 169
, follow the
Updating a Printer or Fax
Driver
You can update printer and fax drivers.
For Windows
Note
z
You must be logged on as an administrator to complete
this procedure.
z
Restart the computer before you start removing a driver.
1
Click on [
Start
] and then select
[
Devices and Printers
].
2
Right-click the TOSHIBA e-STUDIO403S
icon and select [
Printing preferences
].
If you have installed multiple printer drivers,
select [
Printer Properties
]>[
TOSHIBA
e-STUDIO403S(*)
].
*Select the type of driver you want to remove.
3
Click [
About
] in the [
Setup
] tab.
For a PS driver, select the [
Print Options
] tab,
and click on [
About
].
4
Check the version information and then
click [
OK
].
5
Delete the driver you want to update.
Note
z
Delete all the drivers of the same type (PCL, PS, PCL
XPS, and FAX drivers) to ensure updating.
Reference
z
"Deleting a Printer or Fax Driver" P. 169
6
Install a new driver.
Reference
z
For details on how to install a driver, refer to the User’s
Manual Basic.
For Mac OS X
1
Delete a driver.
Reference
z
"Deleting a Printer or Fax Driver" P. 169
2
Install a new driver.
Reference
z
For details on how to install a driver, refer to the User’s
Manual Basic.
Deleting a Scanner Driver
You can delete scanner drivers.
Note
z
You must be logged on as an administrator to complete
this procedure.
For Windows
1
Click on [
Start
], and then select
[
Control Panel
]>[
Uninstall a
program
].
2
Select [
TOSHIBA e-STUDIOxxxS
Scanner
] and click on [
Uninstall
].
If the [
User Account Control
]
dialog box
appears, click [
Yes
].
3
If a confirmation message appears, click
[
Yes
].
4
Click [
Finish
] on the [
Uninstallation
Complete
] screen.
For Mac OS X
1
From the hard disk, select
[
Library
]>[
Image Capture
]>[
TWAIN
Data Sources
].
2
Depending on the method of connection
of the machine, the following files will be
deleted.
- Network connection:
TOSHIBA e-STUDIOxxxS Network Driver.ds
- USB connection:
TOSHIBA e-STUDIOxxxS USB Driver.ds
3
Close the [
TWAIN Data Sources
]
dialog box.
4
From the hard disk, select [
Library
]>
[
Image Capture
]>[
Devices
].
5
Delete the [
TOSHIBA Scanner
].






















