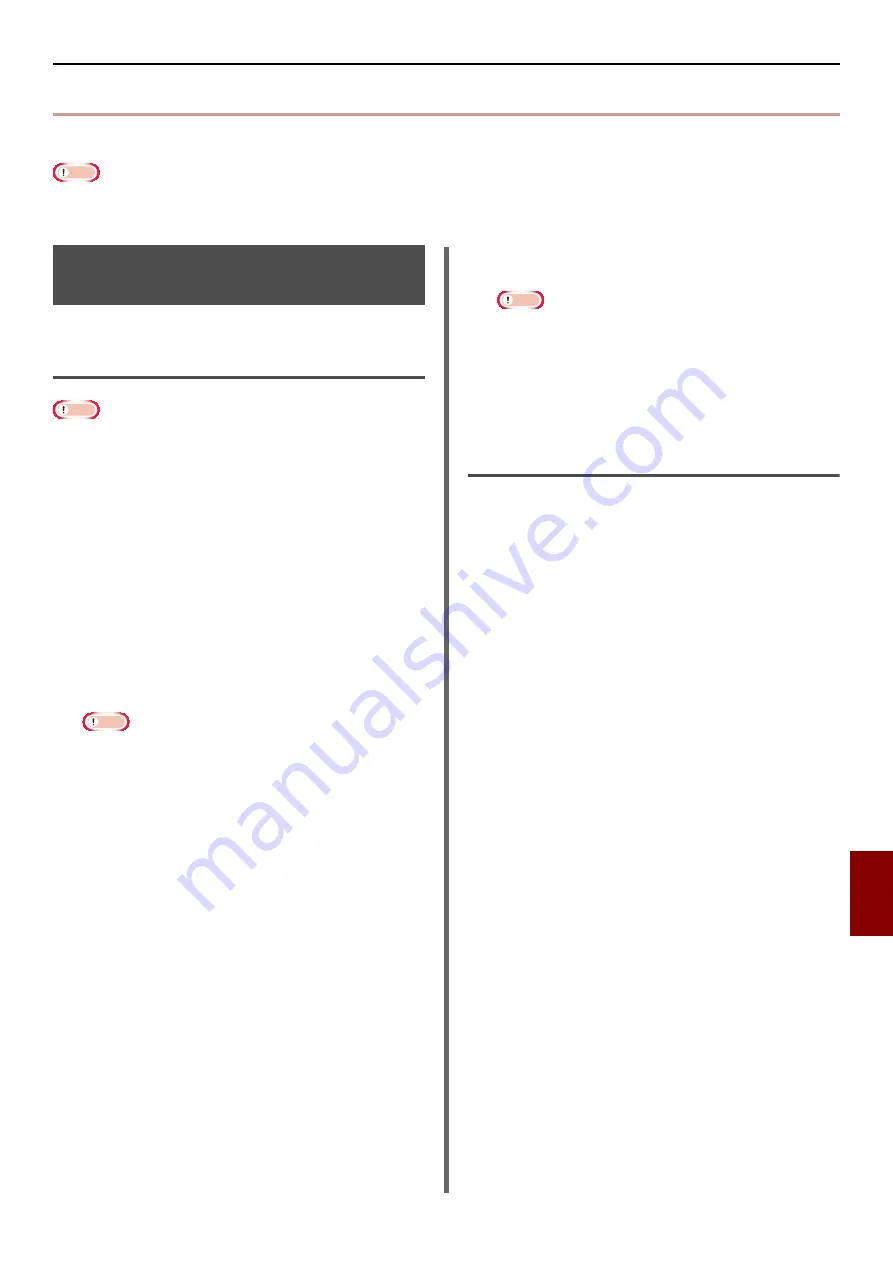
Deleting or Updating the Drivers
- 169 -
Tro
u
ble
shooting
10
Deleting or Updating the Drivers
This section explains how to delete or update the drivers you are using.
Note
z
The procedure and display may differ according to the print driver and version of Windows or Mac OS X you are using.
Deleting a Printer or Fax
Driver
You can uninstall print and fax drivers.
For Windows
Note
z
You must be logged on as an administrator to complete
this procedure.
z
Restart the computer before you start removing a driver.
1
Click on [
Start
] and then select
[
Devices and Printers
].
2
Right-click the TOSHIBA e-STUDIO403S
icon and select [
Remove device
].
If you have specified multiple printer drivers,
select [
Remove device
]>[
TOSHIBA
e-STUDIO403S(*)
].
*Select the type of driver you want to remove.
3
If a confirmation message appears, click
[
Yes
].
Note
z
If a message appears the device is in use, restart the
computer and try again from step
1 to 2
.
4
Click [
Printer server properties
] on
the top bar with one of any icons
selected in [
Printers and Faxes
].
5
Select the [
Drivers
] tab.
6
If [
Change Driver Settings
] is
displayed, click on it.
7
Select the driver you want to remove and
click [
Remove
].
8
If a message appears asking you
whether to remove the driver only or the
driver and driver package from your
system. Select to remove the driver and
the driver package and then click [
OK
].
9
If a confirmation message appears, click
[
Yes
].
10
If the [
Remove Driver Package
] dialog
box appears, click [
Delete
]>[
OK
].
Note
z
If deletion is rejected, restart the computer, and carry
out procedures 4-10 again.
11
Click [
Close
] in the [
Printer Server
Properties
] dialog box.
12
Restart the computer.
For Mac OS X
For Mac OS X 10.5-10.7
1
From the Apple menu, select [
System
Preferences
].
2
Select [
Print & Scan
]. (For Mac OS X
10.7)
Select [
Print & Fax
]. (For Mac OS X 10.5
and 10.6)
3
Select the device you want to remove
and then click [
-
].
If a confirmation message appears, click [
Delete
Printer
] (for Mac OS X 10.5, this will be [
OK
]).
4
Close the [
Print & Scan
] dialog box.
(For Mac OS X 10.7)
Close the [
Print & Fax
] dialog box. (For
Mac OS X 10.5 and 10.6)
5
Insert the software DVD-ROM into the
computer.
6
Double-click [
TOSHIBA
]>[
Drivers
]>
[
PS
] or [
PCL
]>[
UnInstaller
].
7
Check the model name to be uninstalled,
and click [
OK
].
8
Enter the administrator password and
click [
OK
].
9
Remove the software DVD-ROM from the
computer.























