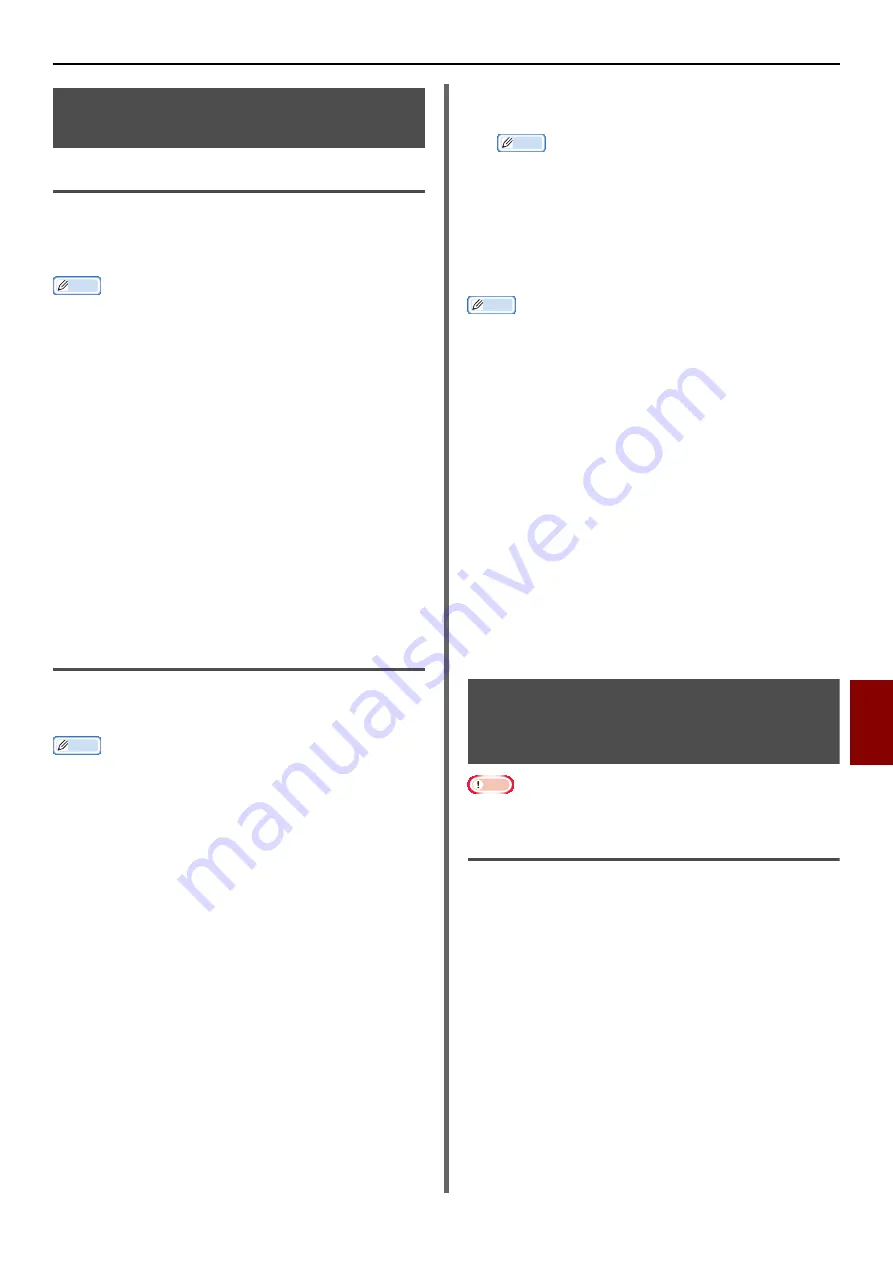
Changing Network Settings From the Web Page
- 157 -
Network S
et
tings
8
Printing Without Printer Driver
(Direct Print)
Printing PDF Files
You can print PDF files without installing the
printer driver. Specify the file you want to print
on the web page and sent it to the machine.
Memo
z
Additional RAM memory may be necessary depending on
the PDF file.
z
Printing may not be correct depending on the PDF file.
When printing is not correct, open the file with Adobe
Reader and then print.
1
Access the machine's web page.
2
Click [
Direct Print
].
3
Select [
Web Printing
].
4
Follow the on-screen instructions to
specify detailed settings.
5
Check the settings and then click [
OK
].
The data is sent to the machine and the printing is
started.
Configuring Server to Print Files
Attached to E-mails
You can print a file that the machine receives as
an attachment to an e-mail.
Memo
z
Up to 10 files can be printed. The maximum size for each
file is 8 MB.
z
PDF, JPEG, and TIFF files can be printed.
z
Additional RAM memory may be necessary depending on
the PDF file.
z
Printing may not be correct depending on the PDF file.
When printing is not correct, open the file with Adobe
Reader and then print.
Configuration for POP
1
Access the machine's web page and log
in as the administrator.
2
Select [
Admin Setup
].
3
Select [
Network Manager
]>[
]>
[
Receive Settings
].
4
Select [
POP3
] and then click [
To
STEP2
].
5
Follow the on-screen instructions to
specify detailed settings.
Memo
z
Be sure to specify the correct settings for your mail
server. If you enable APOP when your mail server does
not support the APOP protocol, e-mails may not be
received correctly.
z
When you specify a domain name for the mail server,
configure the DNS server in the [
TCP/IP
] setting.
6
Click [
Send
].
Memo
z
If the POP server does not support the SSL encryption, e-
mails may not be received correctly.
Configuration for SMTP
1
Access the machine's web page and log
in as the administrator.
2
Select [
Admin Setup
].
3
Select [
Network Manager
]>[
] >
[
Receive Settings
].
4
Select [
SMTP
] and then click [
To
STEP2
].
5
Follow the on-screen instructions to
specify detailed settings.
6
Click [
Send
].
Changing Settings on EtherTalk
(for Mac OS only) (e-STUDIO403S
Only)
Note
z
EtherTalk cannot be used with Mac OS X 10.6.
Changing EtherTalk Machine Name
1
Access the machine's web page and log
in as the administrator.
2
Select [
Admin Setup
].
3
Select [
Network
]>[
EtherTalk
].
4
Enter a new name in [
Printer Name
].
5
Click [
Submit
].






























