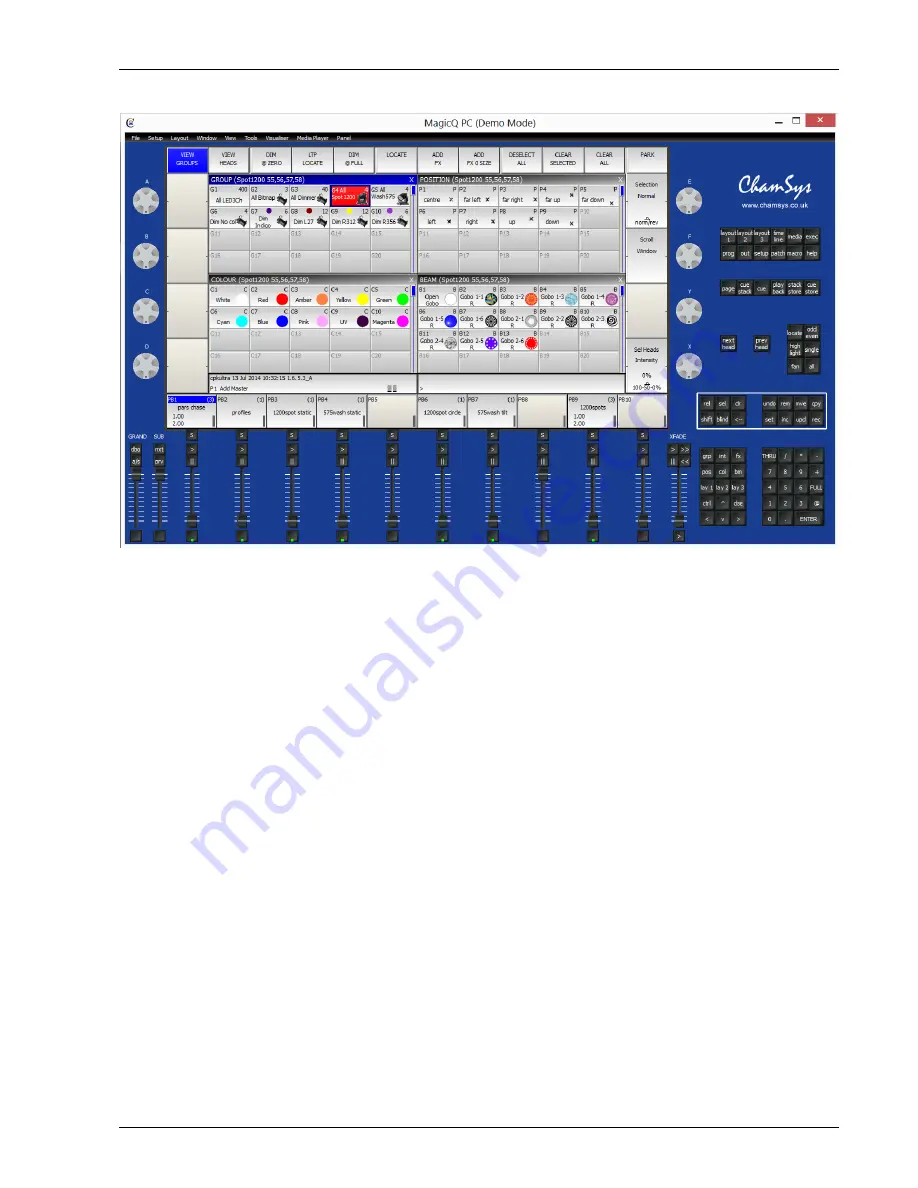
MagicQ User Manual
20 / 348
3.4
Touch View
The Touch View is designed for use with touch screens with buttons that are sized bigger so that it is easier to select functions.
Select Touch View by pressing Touch or Touch2 in the top right corner of the Application.
3.5
Playback mode
MagicQ PC supports a Playback Mode which enables MagicQ to be run in a pure “Playback” mode. This mode is selected by
clicking on the new Playback mode Icon on the desktop or in the Programs, ChamSys MagicQ PC menu.
Playback mode is only supported when connected to a MagicQ Wing or MagicQ USB interface. The MagicQ interface must be
connected and powered on before MagicQ is started in Playback mode. Note Playback mode is not supported with MagicDMX
or 3rd Party interfaces.
In Playback mode MagicQ it is not possible to record or make changes to the show data. MagicQ will not save the show files /
status files. Changes (e.g. change of chase speed) will be lost when the application is stopped and restarted.
Playback Mode shows a much reduced set of buttons on the screen – only buttons required for show playback are shown.
In Playback Mode only pages of playbacks that have been programmed are shown – pressing NEXT PAGE will automatically
change to the next programmed page and will cycle around all programmed pages.
3.6
MagicQ PC / Mac Restrictions
When MagicQ PC (Windows, Linux or Mac) is not connected to a MagicQ USB interface or MagicQ USB Wing then a small
number of remote and automation features are restricted and “Demo Mode” is shown in the titlebar. This does not affect show
programming or playback. Note, MagicDMX interfaces do not lift this restriction.
The restricted features that require a MagicQ USB interface or MagicQ Wing to be connected are:






























