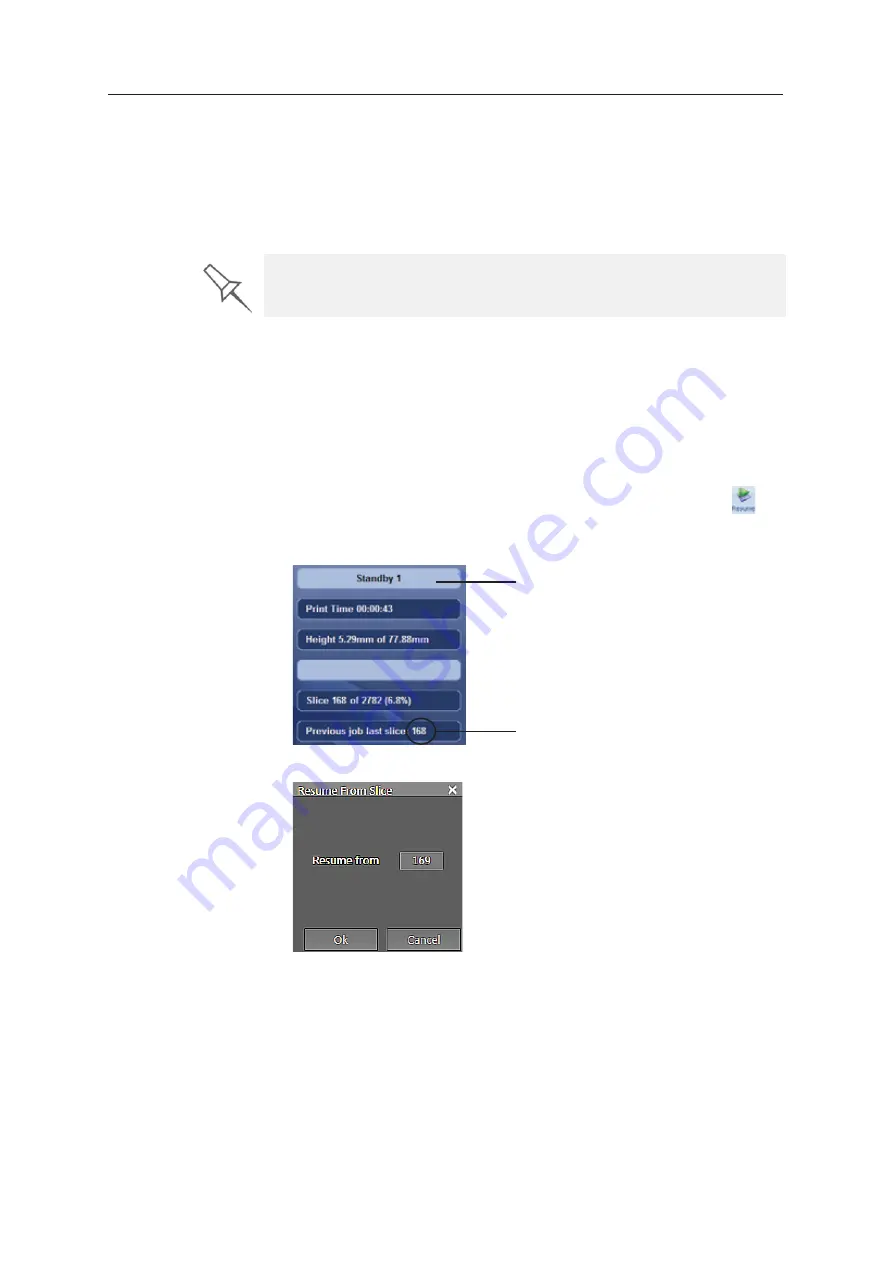
DOC08010 Rev. A (DRAFT 1)
6–9
Stratasys P750K User Guide
Resuming Production After Printing has Stopped
If
ȱ
the
ȱ
printing
ȱ
process
ȱ
is
ȱ
interrupted,
ȱ
Objet
ȱ
Studio
ȱ
stops
ȱ
sending
ȱ
slices
ȱ
to
ȱ
the
ȱ
printer.
ȱ
This
ȱ
can
ȱ
happen,
ȱ
for
ȱ
example,
ȱ
if
ȱ
the
ȱ
printing
ȱ
material
ȱ
runs
ȱ
out
ȱ
in
ȱ
the
ȱ
middle
ȱ
of
ȱ
a
ȱ
ȱ
job,
ȱ
and
ȱ
you
ȱ
don’t
ȱ
replace
ȱ
the
ȱ
empty
ȱ
cartridge
ȱ
immediately.
ȱ
After
ȱ
the
ȱ
printer
ȱ
changes
ȱ
to
ȱ
Standby
ȱ
or
ȱ
Idle
ȱ
mode,
ȱ
you
ȱ
need
ȱ
to
ȱ
resume
ȱ
printing
ȱ
from
ȱ
the
ȱ
Job
ȱ
Manager
ȱ
screen
ȱ
of
ȱ
Objet
ȱ
Studio.
To continue printing the model:
1. If
ȱ
the
ȱ
printer
ȱ
is
ȱ
in
ȱ
offline
ȱ
mode,
ȱ
switch
ȱ
it
ȱ
to
ȱ
online
ȱ
mode
ȱ
by
ȱ
clicking
ȱ
the
ȱ
red
ȱ
button
ȱ
at
ȱ
the
ȱ
bottom
ȱ
of
ȱ
the
ȱ
printer
ȱ
interface
ȱ
(see
ȱ
figure 6
Ȭ
3
ȱ
on
ȱ
page 3).
The
ȱ
button
ȱ
changes
ȱ
from
ȱ
red
ȱ
to
ȱ
green
ȱ
(see
ȱ
figure 6
Ȭ
4
ȱ
on
ȱ
page 6).
2. If
ȱ
you
ȱ
don’t
ȱ
know
ȱ
why
ȱ
printing
ȱ
has
ȱ
stopped,
ȱ
make
ȱ
sure
ȱ
that
ȱ
the
ȱ
connection
ȱ
between
ȱ
the
ȱ
printer
ȱ
and
ȱ
the
ȱ
server
ȱ
computer
ȱ
is
ȱ
active.
3. In
ȱ
the
ȱ
Job
ȱ
Manager
ȱ
screen
ȱ
of
ȱ
Objet
ȱ
Studio,
ȱ
click
ȱ
the
ȱ
Resume
ȱ
icon
ȱ
.
4. In
ȱ
the
ȱ
Continue
ȱ
from
ȱ
Slice
ȱ
dialog
ȱ
box
ȱ
that
ȱ
appears,
ȱ
confirm
ȱ
the
ȱ
slice
ȱ
number,
ȱ
after
ȱ
checking
ȱ
the
ȱ
printer
ȱ
interface.
Figure 6-6: Printer interface after interrupted printing
Figure 6-7:
Continue from Slice
confirmation in Objet Studio (
Job Manager
screen)
5. If,
ȱ
for
ȱ
any
ȱ
reason,
ȱ
the
ȱ
correct
ȱ
number
ȱ
does
ȱ
not
ȱ
appear
ȱ
in
ȱ
the
ȱ
dialog
ȱ
box,
ȱ
enter
ȱ
the
ȱ
number
ȱ
and
ȱ
click
ȱ
OK
.
After printing stops, the printer goes into
Standby
mode, when heating of
print heads is reduced. About 10 hours later, the printer goes into
Idle
mode,
when heating of print heads is stopped.
Printer mode
Last slice printed
















































