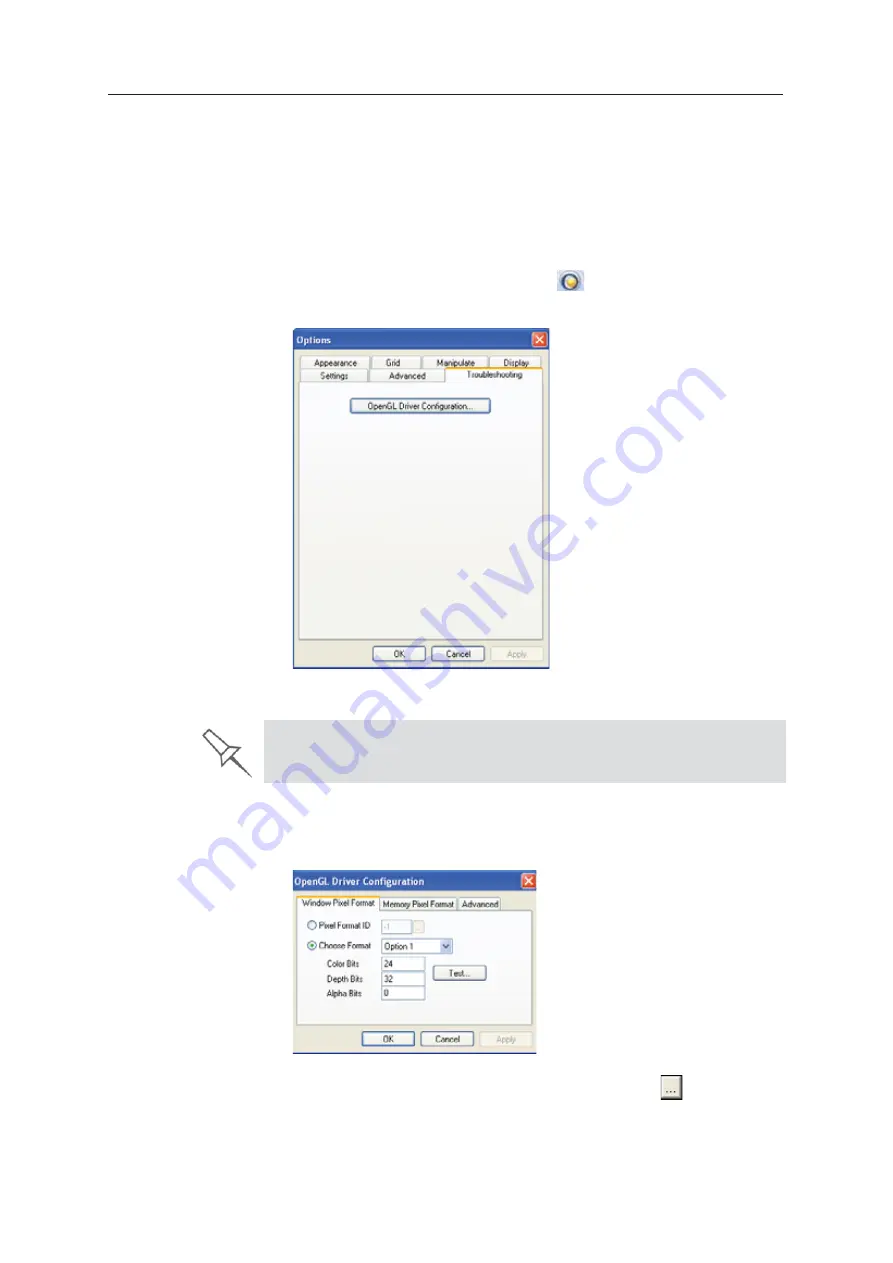
Using Objet Studio
5–64
DOC08010 Rev. A (DRAFT 1)
OpenGL Driver
Configuration
The
ȱ
OpenGL
ȱ
driver
ȱ
displays
ȱ
3D
ȱ
graphics
ȱ
on
ȱ
your
ȱ
screen.
ȱ
There
ȱ
is
ȱ
normally
ȱ
no
ȱ
reason
ȱ
to
ȱ
adjust
ȱ
its
ȱ
settings.
ȱ
If
ȱ
you
ȱ
suspect
ȱ
a
ȱ
problem
ȱ
with
ȱ
the
ȱ
way
ȱ
Objet
ȱ
Studio
ȱ
displays
ȱ
objects,
ȱ
you
ȱ
can
ȱ
use
ȱ
the
ȱ
OpenGL
ȱ
Driver
ȱ
Configuration
ȱ
tool
ȱ
to
ȱ
check
ȱ
and
ȱ
configure
ȱ
the
ȱ
driver
ȱ
settings.
ȱ
To access the
OpenGL Driver Configuration
dialog box:
1. From
ȱ
the
ȱ
Tools
ȱ
menu,
ȱ
select
ȱ
Options
.
or—
In
ȱ
the
ȱ
Objet
ȱ
Studio
ȱ
Commands
ȱ
menu
ȱ
,
ȱ
click
ȱ
Options
.
2. In
ȱ
the
ȱ
Options
ȱ
dialog
ȱ
box,
ȱ
display
ȱ
the
ȱ
Troubleshooting
ȱ
tab.
ȱ
Figure 5-93: Access to OpenGL Driver configuration
3. Click
ȱ
OpenGL Driver Configuration
.
The
ȱ
dialog
ȱ
box
ȱ
that
ȱ
opens
ȱ
displays
ȱ
details
ȱ
of
ȱ
the
ȱ
pixel
ȱ
format
ȱ
ID
ȱ
(index)
ȱ
for
ȱ
the
ȱ
window
ȱ
and
ȱ
the
ȱ
memory.
Figure 5-94:
OpenGL Driver Configuration
dialog box
If
ȱ
you
ȱ
want
ȱ
to
ȱ
display
ȱ
the
ȱ
values
ȱ
and
ȱ
change
ȱ
them,
ȱ
click
ȱ
.
ȱ
Alternately,
ȱ
you
ȱ
can
ȱ
select
ȱ
Choose Format
ȱ
and
ȱ
change
ȱ
the
ȱ
values
ȱ
in
ȱ
this
ȱ
dialog
ȱ
box.
The Troubleshooting tab is only accessible when Professional Mode is
active (see “Professional Mode Features” on page 62).
















































