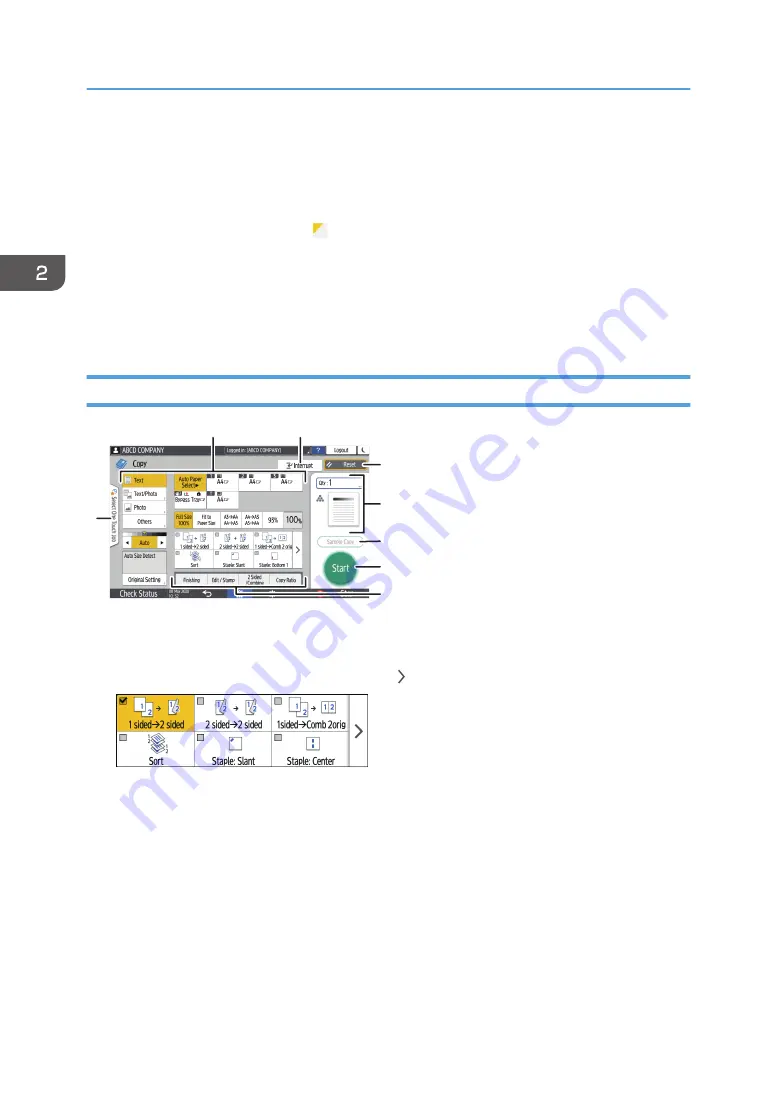
6. [Start]
Press to perform copying.
7. Other keys for Copy function
Press to select the functions whose keys are out of the visible area of the screen. The key of the function that is
currently configured is displayed with in the upper left corner.
8. Select One Touch Job
You can see the preset settings in the machine or the job history. When user authentication is configured,
display the history of the executed jobs for each login user. When selecting a job history, its settings are
displayed on the current Copy screen. You can use the same settings as a previous job by selecting the job
history.
How to Use the Copy Screen (No Scrolling Screen)
1
8
3
4
5
6
7
D0CZPM1307
2
1. Copy function keys
Press a key to select the function to assign to the key. The keys with assigned functions are displayed in yellow.
To see the display area in the illustration below, press or flick to the left or right.
2. [Interrupt]
Interrupt a copy job in progress to copy a different original.
3. [Reset]
Reset the settings configured on the Copy screen.
4. Preview of the current setting status
Displays an image representing the quantity and the settings configured on the Copy screen. Press [Qty] to
display the number keys. Press the image to display the list of the settings.
5. [Sample Copy]
Press to make a partial copy as a test before proceeding to copy the rest of the original.
See "Making a Partial Copy as a Test and Copying the Rest of the Original", User Guide (Full Version).
2. Getting Started
40
Summary of Contents for IM 2500 Series
Page 2: ......
Page 12: ...10...
Page 72: ...DZW181 3 Close the ADF cover DZW182 2 Getting Started 70...
Page 108: ...4 Fax 106...
Page 150: ...5 Print 148...
Page 184: ...8 Web Image Monitor 182...
Page 388: ...11 Specifications for The Machine 386...
Page 398: ...MEMO 396 EN GB EN US EN AU D0CH 7421B...
Page 399: ...2021 2022...
Page 400: ...D0CH 7421B AU EN US EN GB EN...






























