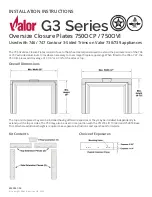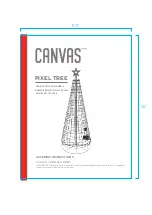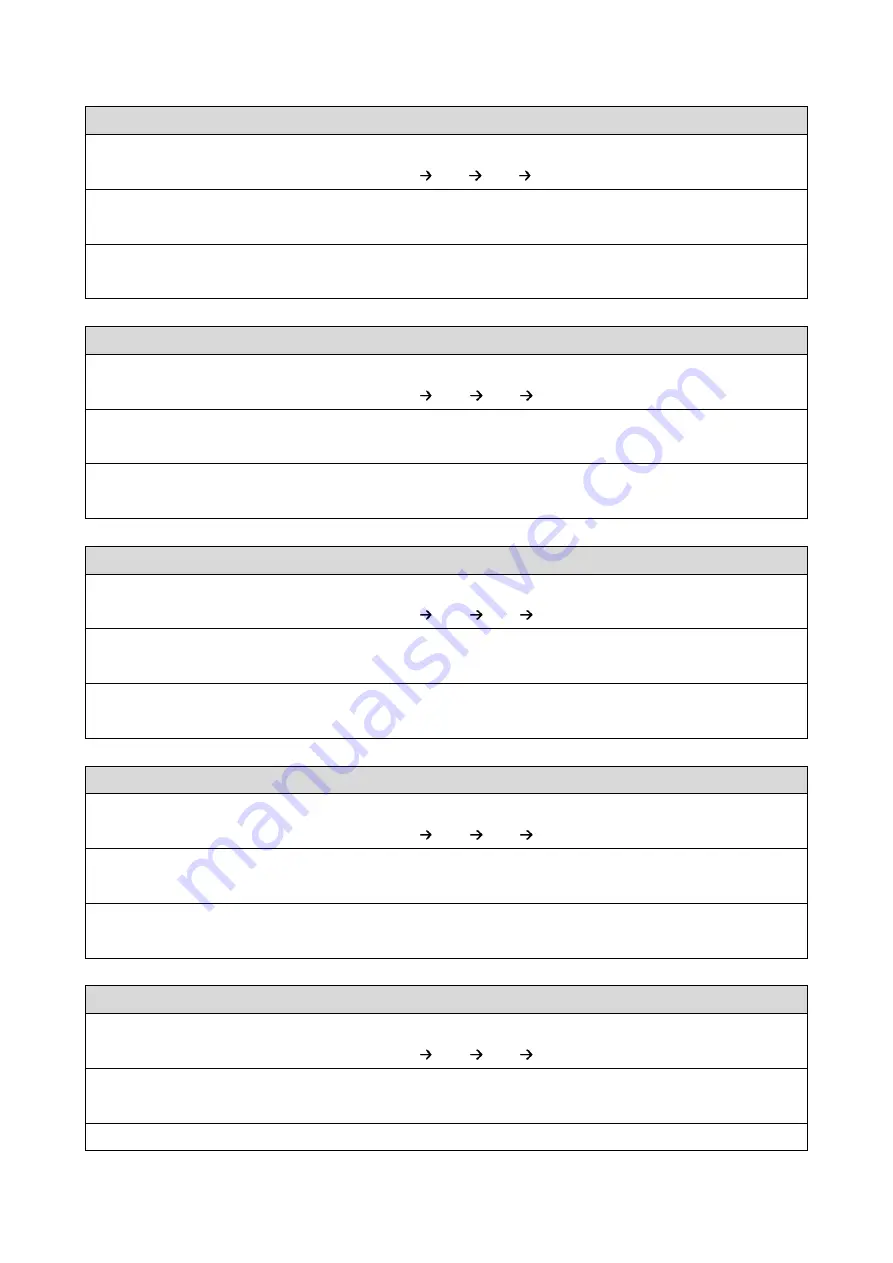
5.Troubleshooting
153
System Software Installation (USB Method)-3
Symptom:
The LED on the E-25C shows error codes EE 11. EE 11....
Possible cause:
Failed to retrieve product information. It is not E-25C.
Suggested action:
If the E-25C is found, the hardware might not have initialized properly to retrieve the product name.
System Software Installation (USB Method)-4
Symptom:
The LED on the E-25C shows error codes EE 02. EE 02....
Possible cause:
This is not a supported Controller.
Suggested action:
Product information is found, but the installer does not support this product.
System Software Installation (USB Method)-5
Symptom:
The LED on the E-25C shows error codes EE 09. EE 09....
Possible cause:
HDD is missing.
Suggested action:
Check the E-25C to verify the HDD installation.
System Software Installation (USB Method)-6
Symptom:
The LED on the E-25C shows error codes EE 43. EE 43....
Possible cause:
Failed to format the HDD.
Suggested action:
Replace the HDD.
System Software Installation (USB Method)-7
Symptom:
The LED on the E-25C shows error codes EE 44. EE 44....
Possible cause:
The USB device may have a corrupted image file, or your HDD cannot be accessed.
Suggested action:
Summary of Contents for D3GF
Page 2: ......
Page 6: ......
Page 13: ...1 Installation 7 Installation Flow Chart Recommended installation steps are as follows ...
Page 46: ...1 Installation 40 If activation does not require a restart Server Option Client Option ...
Page 71: ...3 Replacement 65 Cover Removal Side Cover for the E 25C 1 Remove the side cover A ...
Page 93: ...4 System Maintenance 87 Command WorkStation For details refer to the Command WorkStation help ...
Page 187: ...7 Specifications 181 H 4 9 x 14 3 x 11 6 Weight 5 5 kg 12 2 lb ...