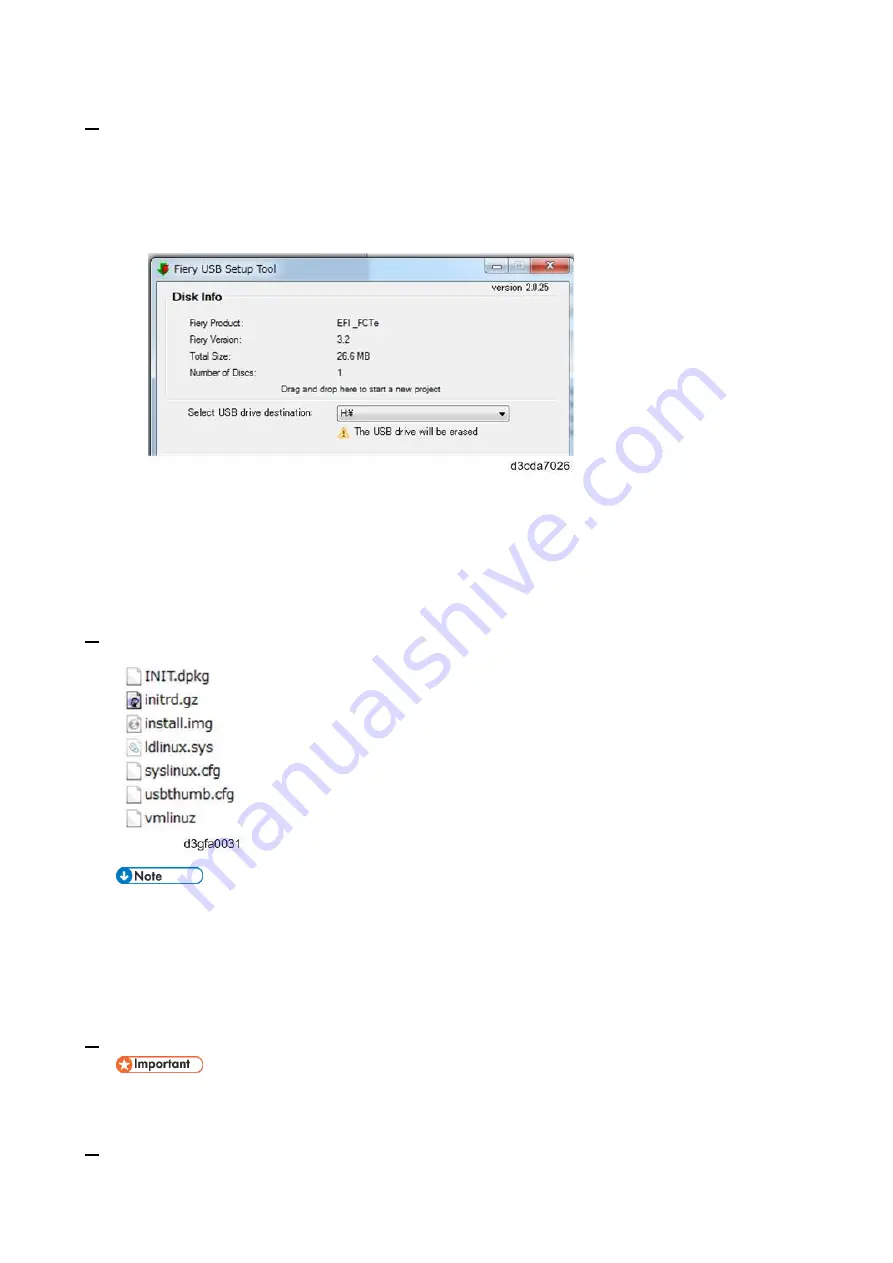
4.System Maintenance
135
3.
Follow the on-screen prompts.
Start screen - Specify the location from which to copy the Fiery Clone Tool software (the drive
letter of the media drive). Specify the drive to copy to (the drive letter of the USB flash drive).
Proceed when the Proceed button appears. Click OK to begin formatting the USB flash drive
and make the USB flash drive bootable.
Prepare screen - The progress bar shows that the contents of the software are being copied.
Do not cancel. After all of the contents have been copied, click the Proceed button when it
appears to continue.
Finish screen - Confirm that the contents of the software are being copied. Click Finish to exit
Fiery USB Setup Tool.
4.
Confirm on the Windows PC that the USB flash drive has now the following files included.
"dlinux.sys" may not be visible when the "Show hidden files, folders, and drives" option is
not enabled on the Windows PC.
Copying these files to an empty USB flash drive will not substitute Steps 3-1 through 3-3.
Always do Steps 3-1 through 3-3 for the bootable USB flash drive containing the Fiery
Clone Tool to work properly.
5.
Remove the USB flash drive in a safe way from the PC.
Do not leave the USB flash drive connected to the Windows PC. If the Windows PC starts
up or reboots with the USB flash drive connected, system corruption may occur.
6.
Attach a label to the USB flash drive with a description of identification, for example, "Fiery Clone
Summary of Contents for D3GF
Page 2: ......
Page 6: ......
Page 13: ...1 Installation 7 Installation Flow Chart Recommended installation steps are as follows ...
Page 46: ...1 Installation 40 If activation does not require a restart Server Option Client Option ...
Page 71: ...3 Replacement 65 Cover Removal Side Cover for the E 25C 1 Remove the side cover A ...
Page 93: ...4 System Maintenance 87 Command WorkStation For details refer to the Command WorkStation help ...
Page 187: ...7 Specifications 181 H 4 9 x 14 3 x 11 6 Weight 5 5 kg 12 2 lb ...






























