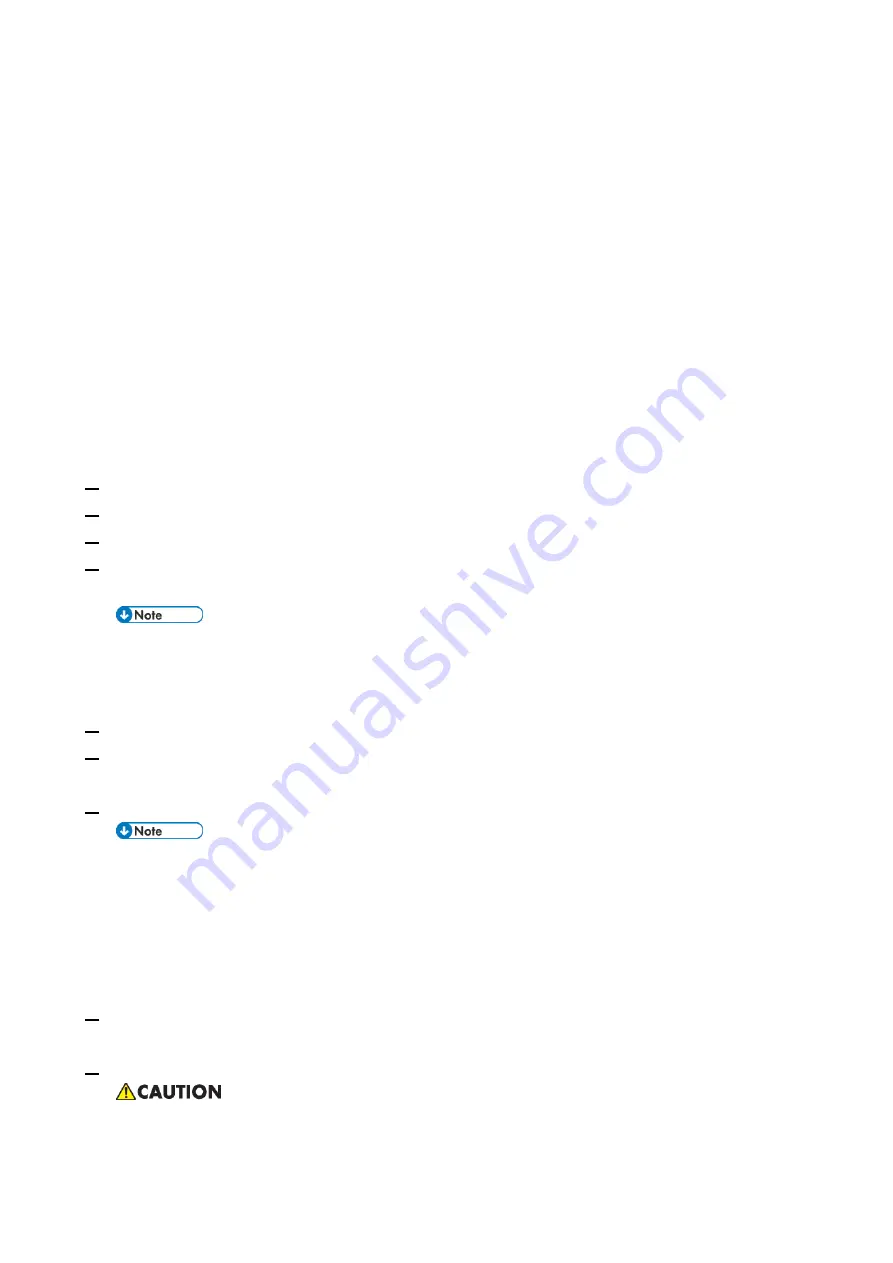
4.System Maintenance
134
Windows PC with the following specification.
OS: Windows 7 or later
Supports USB 3.0/2.0
256MB of available memory
USB 3.0/2.0 flash drive, at least 16GB capacity (Max: 32GB)
Due to Windows file system restriction, 32GB is the maximum size of the USB flash drive you can
use to create a bootable flash drive.
*1: The tools can be downloaded via the firmware download site.
Creating a bootable USB flash drive installed with the Fiery Clone Tool:
Download the Fiery Clone Tool from the firmware download site and extract it.
The Fiery Clone Tool file is provided in *.ISO format.
Install the USB Setup Tool on your client PC, if is not already installed.
1.
Download the USB Setup Tool from the firmware download site and extract it.
2.
Double-click the Fiery_USBSetupTool.exe to start the installer.
3.
When the setup wizard is launched, click Next.
4.
Accept the terms of the license agreement and then click Next.
Wait while the installer verifies the installation requirements.
If the PC does not already have .Net framework installed, click Accept to accept the terms
of the license agreement that appears on the screen. Wait up to 10 minutes as the .Net
framework files are installed.
5.
At the next screen, accept or change the destination location, and then click Next.
6.
When prompted, click Install to begin the installation.
Wait while the application is installed on the PC.
7.
At the InstallShield Wizard Complete screen, click Finish.
The version information is displayed on the top-right corner of the Fiery USB Setup Tool
main window. More information about the Fiery USB Setup Tool version can be found in
Control Panel > Add or Remove Programs. In Windows 7, click Control Panel > Programs
and Features.
Create a bootable USB flash drive with the Fiery Clone Tool program included.
1.
Start the USB setup tool application by clicking Start and choosing All Programs > EFI > Fiery USB
Setup Tool.
2.
Insert the USB flash drive into a USB port of the Windows PC.
All data on the USB flash drive will be erased when the drive is reformatted during the
preparation procedure. Make sure that no valuable data resides on the USB flash drive.
Summary of Contents for D3GF
Page 2: ......
Page 6: ......
Page 13: ...1 Installation 7 Installation Flow Chart Recommended installation steps are as follows ...
Page 46: ...1 Installation 40 If activation does not require a restart Server Option Client Option ...
Page 71: ...3 Replacement 65 Cover Removal Side Cover for the E 25C 1 Remove the side cover A ...
Page 93: ...4 System Maintenance 87 Command WorkStation For details refer to the Command WorkStation help ...
Page 187: ...7 Specifications 181 H 4 9 x 14 3 x 11 6 Weight 5 5 kg 12 2 lb ...






























