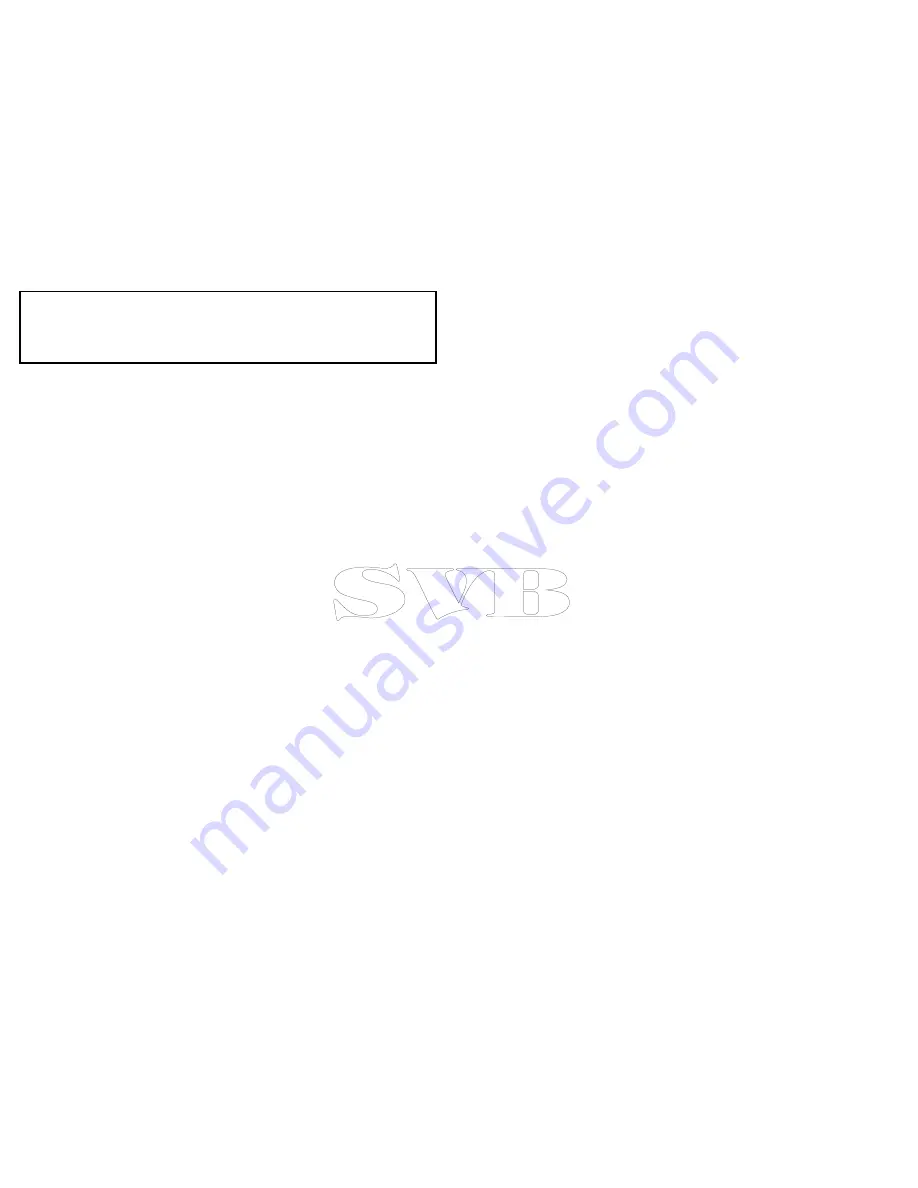
Note:
An active route can be edited, with the exception of the
active waypoint. If a waypoint being edited becomes active, then
the system shall cancel the edit; the waypoint shall remain in
its original position.
Showing or hiding a route
From the chart application:
1. Select
Menu
.
2. Select
My Data
.
3. Select
Display My Data
.
4. Select
Select Routes To Display
.
The display routes dialog is displayed.
5. Select the route to switch between Show and Hide.
Selecting a route to review or edit
1. Do one of the following to select the required route:
• With the chart application active, select a route on screen to
display the route context menu.
• With the chart application active, select:
Menu > My Data >
Route List
and select the required route from the list.
• From the homescreen, select:
My Data > Route List
and
select the required route from the list.
Adding a waypoint to a route on the chart screen
From the chart application:
1. Select the appropriate leg of the route.
The route context menu is displayed.
2. Select
Insert Waypoint
.
3. Move the cursor so that it stretches the leg of the route to the
desired position on the chart.
4. Press the
Ok
button.
Removing a waypoint from a route
From the chart application:
1. Select the waypoint you want to erase.
The waypoint context menu is displayed.
2. Select
Erase Waypoint
.
The erase waypoint pop up message is displayed.
3. Select
Yes
to confirm or
No
to cancel the action.
Moving a waypoint within a route
From the chart application:
1. Position the cursor over the waypoint you want to move.
The waypoint context menu is displayed.
2. Select
Move Waypoint
.
3. Move the cursor so that it stretches the leg of the route to the
desired position on the chart.
4. Press the
Ok
button to confirm the new location.
Erasing routes
Erasing a displayed route
From the chart application:
1. Select the route.
The Route context menu is displayed.
2. Select
Erase Route
.
The erase route pop up message is displayed.
3. Select
Yes
to confirm, or
No
to cancel the action.
Erasing a route using the route list
From the chart application menu or the homescreen:
1. Select
My Data
.
2. Select
Route List
.
The route list is displayed.
3. Select the route you want to erase.
80
e7 / e7D — User reference
Summary of Contents for e7
Page 2: ......
Page 4: ......
Page 14: ...14 e7 e7D User reference ...
Page 18: ...18 e7 e7D User reference ...
Page 62: ...62 e7 e7D User reference ...
Page 124: ...124 e7 e7D User reference ...
Page 132: ...132 e7 e7D User reference ...
Page 174: ...174 e7 e7D User reference ...
Page 211: ...Note The Shallow Limit cannot be set to greater than the Deep Limit Using the fishfinder 211 ...
Page 248: ...248 e7 e7D User reference ...
Page 260: ...260 e7 e7D User reference ...
Page 272: ...272 e7 e7D User reference ...
Page 278: ...278 e7 e7D User reference ...
Page 316: ...316 e7 e7D User reference ...
Page 317: ...Owner notes ...
Page 318: ...Owner notes ...
Page 319: ......
Page 320: ...www raymarine com ...






























