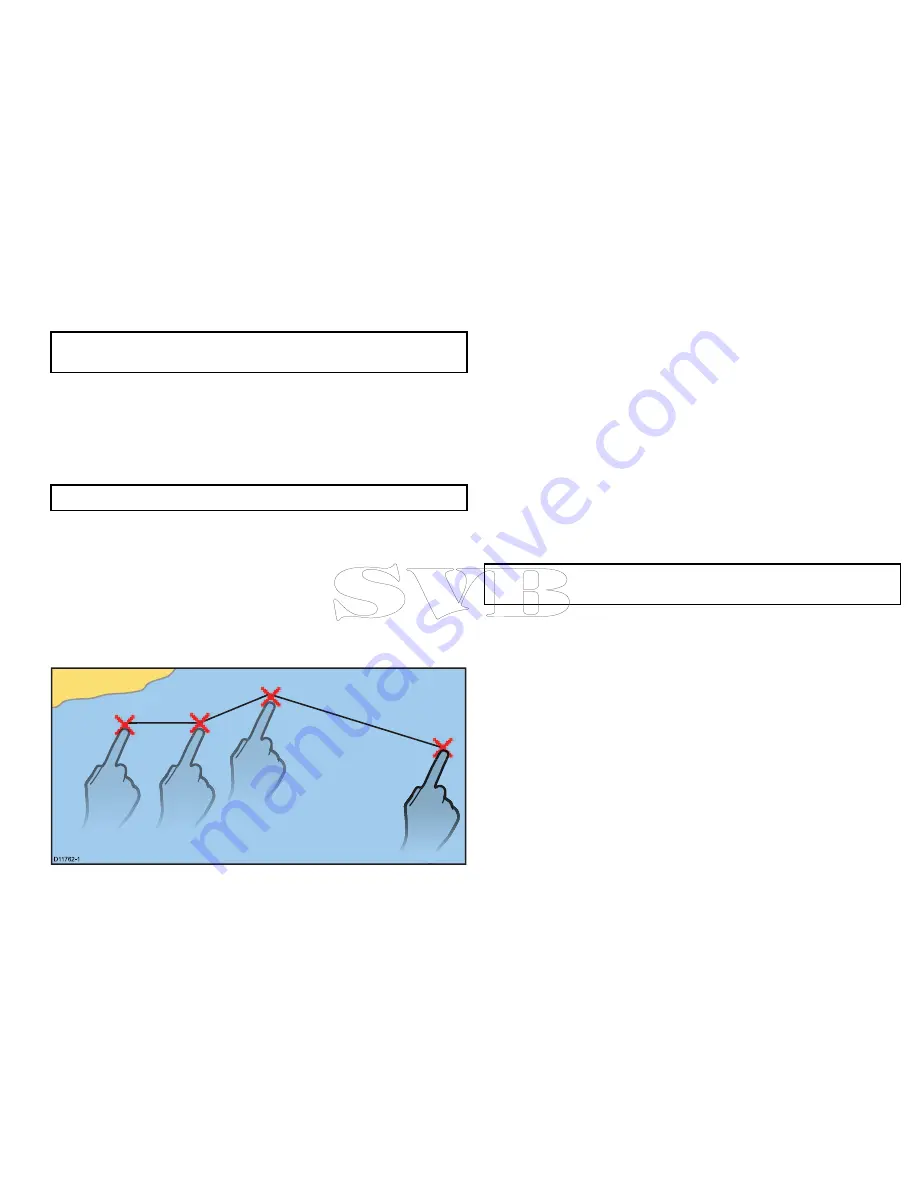
• by using the chart application menu:
Menu > Navigate > Follow
Route
.
Note:
The Route List can also be accessed from the homescreen
by selecting
My Data
and then
Route List
.
Route building
A route can consist of a combination of:
• New waypoints which you place on the screen as required and/or
• existing waypoints selected from a list displayed on screen.
Note:
A route can also be created from a track.
As each waypoint is added, it is assigned an index number
corresponding to its position in the route and drawn on the chart
using the currently specified symbol. The following should be noted:
• When a route is being built it is not active and does not affect
any current navigation.
• You cannot save a new route if any of the waypoints within it are
currently active.
Building a route using touch
D
11762-1
From the chart application:
1. Select and hold a location on screen.
The chart context menu is displayed.
2. Select
Build Route
.
The build route menu is displayed.
3. Select a location on screen to be the starting position.
4. Select relevant locations to place subsequent waypoints in order.
The route is saved and displayed as each waypoint is placed.
5. When complete select
Finish Build
.
The finish route build pop up message is displayed.
6. Select
Follow
to immediately follow the route. or
7. Select
Edit
to change the route name or change the route color.
or
8. Select
Exit
to save the route and return to the chart application.
Note:
If you place a waypoint at the wrong position, select
Undo
Waypoint
from the Route Menu.
Building a route on the chart
From the chart application:
1. Select
Menu
.
2. Select
Navigate
.
3. Select
Build Route
.
The build route menu is displayed.
4. Select
Place Route
.
5. Using the
Joystick
select a location on screen.
6. Press the
Ok
button to place the first waypoint in the route.
7. Use the
Joystick
and
Ok
button to place subsequent waypoints.
The route is saved and displayed as each waypoint is placed.
8. When your route is complete select
Finish Build
.
The finish route build pop up message is displayed.
Using waypoints, routes and tracks
75
Summary of Contents for e7
Page 2: ......
Page 4: ......
Page 14: ...14 e7 e7D User reference ...
Page 18: ...18 e7 e7D User reference ...
Page 62: ...62 e7 e7D User reference ...
Page 124: ...124 e7 e7D User reference ...
Page 132: ...132 e7 e7D User reference ...
Page 174: ...174 e7 e7D User reference ...
Page 211: ...Note The Shallow Limit cannot be set to greater than the Deep Limit Using the fishfinder 211 ...
Page 248: ...248 e7 e7D User reference ...
Page 260: ...260 e7 e7D User reference ...
Page 272: ...272 e7 e7D User reference ...
Page 278: ...278 e7 e7D User reference ...
Page 316: ...316 e7 e7D User reference ...
Page 317: ...Owner notes ...
Page 318: ...Owner notes ...
Page 319: ......
Page 320: ...www raymarine com ...






























