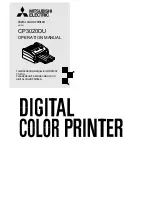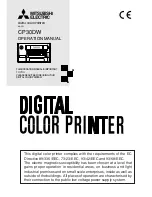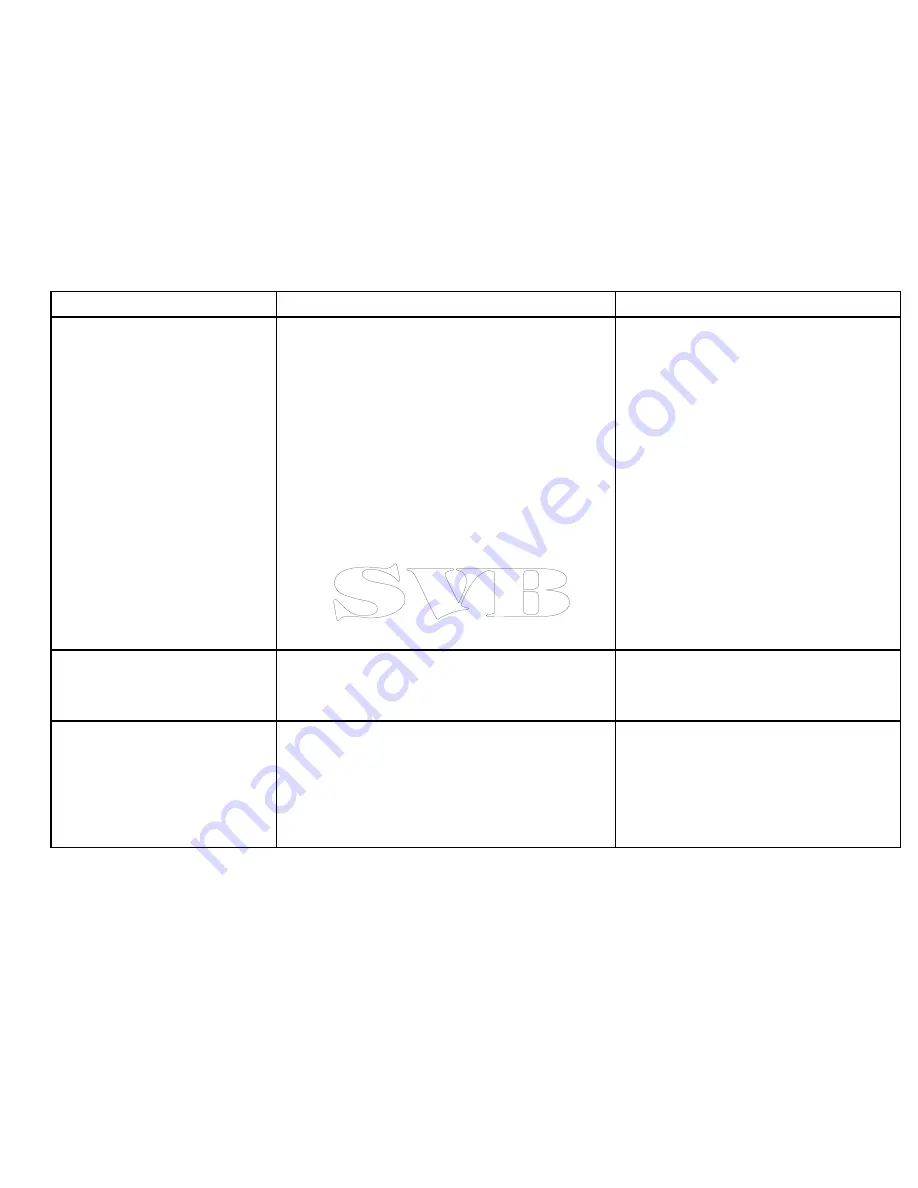
Menu item
Description
Options
Fish
If the Fish alarm and fish depth limits alarm are set to On, a
warning sounds is triggered if any target meets the sensitivity
level and is within the Shallow Fish Limit and Deep Fish Limit that
you specify. The following items are available in the sub-menu:
•
Fish
— Switches fish alarm On and Off.
•
Fish Sensitivity
— If the Fish alarm is set to On, an alarm is
triggered when the fish return strength reaches the sensitivity
that you specify.
•
Fish Depth Limits
— Switches depth limits On and Off.
•
Shallow Fish Limit
— Specifies the lower value for the Fish
Alarm Depth Limit.
•
Deep Fish Limit
— Specifies the upper value for the Fish
Alarm Depth Limit.
Fish
• Off (default)
• On
Fish Sensitivity
• 1 to 10
Fish Depth Limits
• On
• Off (default)
Shallow Fish Limit
• 2 ft (or equivalent units) to the maximum of the
transducer range
Deep Fish Limit
• 2 ft (or equivalent units) to the maximum of the
transducer range
Guard Zone
The Guard Zone feature in the radar application triggers an alarm
when a target is within a specified zone. You can adjust the
sensitivity of the alarm. Ensure that the sensitivity is not set too
low, or targets may be missed and the alarm will not be triggered.
Guard Zone Sensitivity
• 1% to 100%
Off Track
When set to On, during active navigation an alarm is triggered
when your vessel steers off-track more than the value you
specify for the Off Track XTE setting.
Off Track Alarm
• Off (default)
• On
Off Track XTE
• 0.01 to 9.99 nm (or equivalent units)
Customizing your display
297
Summary of Contents for e7
Page 2: ......
Page 4: ......
Page 14: ...14 e7 e7D User reference ...
Page 18: ...18 e7 e7D User reference ...
Page 62: ...62 e7 e7D User reference ...
Page 124: ...124 e7 e7D User reference ...
Page 132: ...132 e7 e7D User reference ...
Page 174: ...174 e7 e7D User reference ...
Page 211: ...Note The Shallow Limit cannot be set to greater than the Deep Limit Using the fishfinder 211 ...
Page 248: ...248 e7 e7D User reference ...
Page 260: ...260 e7 e7D User reference ...
Page 272: ...272 e7 e7D User reference ...
Page 278: ...278 e7 e7D User reference ...
Page 316: ...316 e7 e7D User reference ...
Page 317: ...Owner notes ...
Page 318: ...Owner notes ...
Page 319: ......
Page 320: ...www raymarine com ...