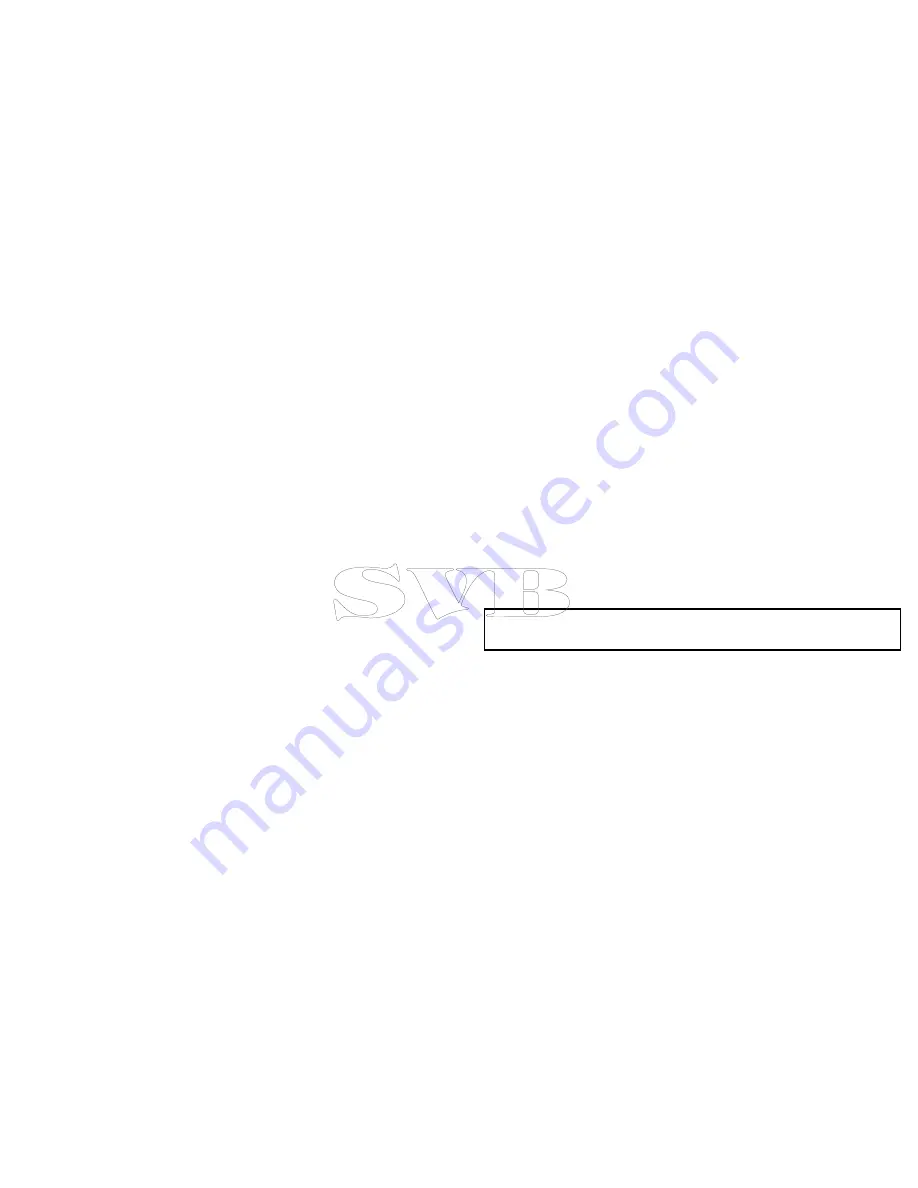
10.4 Enabling AIS
Enabling AIS in the chart application
To enable AIS overlay in the chart application the chart view must
be set to 2D
Menu > Presentation > Chart View
.
From the chart application:
1. Select
Menu
.
2. Select
Presentation
.
3. Select
Layers
.
4. Select
AIS Overlay
so that On is highlighted.
Selecting AIS Overlay will switch AIS between On and Off.
Enabling AIS in the radar application
From the radar application:
1. Select
Menu
.
2. Select
Track Targets
.
3. Select
AIS Targets
so that On is highlighted.
Selecting AIS Targets will switch AIS between On and Off.
10.5 Displaying AIS vectors
You must have the correct data available before AIS vectors can
be displayed.
A target is defined as active when it has the following data displayed
graphically:
• A COG/SOG vector indicating the predicted distance that a target
will travel within a given period of time.
• A heading and direction of turn indicator.
Enabling and disabling AIS vectors
From the chart or radar application:
1. Select an AIS target.
The AIS target context menu is displayed.
2. Select
AIS Vector
.
Selecting AIS Vector will switch between On and Off.
Note:
The same target vector and safe zone settings apply to
both radar MARPA and AIS targets.
Using AIS
179
Summary of Contents for e7
Page 2: ......
Page 4: ......
Page 14: ...14 e7 e7D User reference ...
Page 18: ...18 e7 e7D User reference ...
Page 62: ...62 e7 e7D User reference ...
Page 124: ...124 e7 e7D User reference ...
Page 132: ...132 e7 e7D User reference ...
Page 174: ...174 e7 e7D User reference ...
Page 211: ...Note The Shallow Limit cannot be set to greater than the Deep Limit Using the fishfinder 211 ...
Page 248: ...248 e7 e7D User reference ...
Page 260: ...260 e7 e7D User reference ...
Page 272: ...272 e7 e7D User reference ...
Page 278: ...278 e7 e7D User reference ...
Page 316: ...316 e7 e7D User reference ...
Page 317: ...Owner notes ...
Page 318: ...Owner notes ...
Page 319: ......
Page 320: ...www raymarine com ...






























