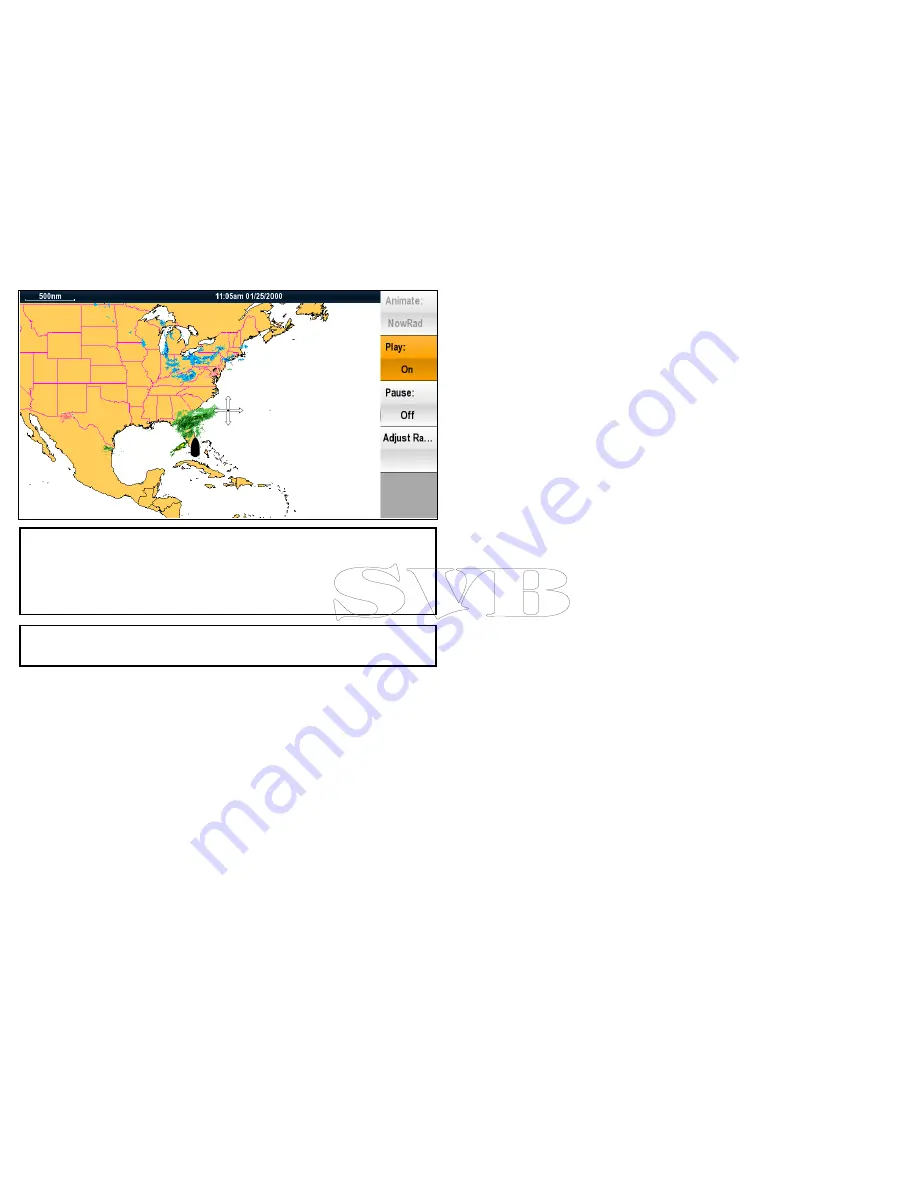
Note:
You cannot display information (by moving the cursor over
a symbol) when animation is running. The Range and Rotary
controls do however remain operable provided the PAUSE
option has not been selected. Ranging / panning will cause the
animation to restart.
Note:
The animation will be switched to Off if the animation menu
is closed.
13.9 Weather application menu options
The following options are available from the weather application
menu:
242
e7 / e7D — User reference
Summary of Contents for e7
Page 2: ......
Page 4: ......
Page 14: ...14 e7 e7D User reference ...
Page 18: ...18 e7 e7D User reference ...
Page 62: ...62 e7 e7D User reference ...
Page 124: ...124 e7 e7D User reference ...
Page 132: ...132 e7 e7D User reference ...
Page 174: ...174 e7 e7D User reference ...
Page 211: ...Note The Shallow Limit cannot be set to greater than the Deep Limit Using the fishfinder 211 ...
Page 248: ...248 e7 e7D User reference ...
Page 260: ...260 e7 e7D User reference ...
Page 272: ...272 e7 e7D User reference ...
Page 278: ...278 e7 e7D User reference ...
Page 316: ...316 e7 e7D User reference ...
Page 317: ...Owner notes ...
Page 318: ...Owner notes ...
Page 319: ......
Page 320: ...www raymarine com ...
















































