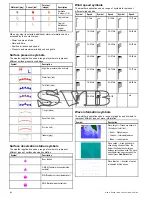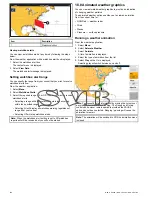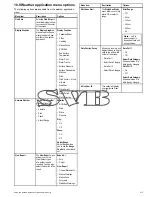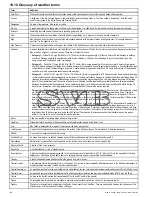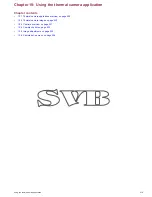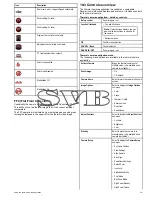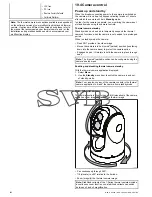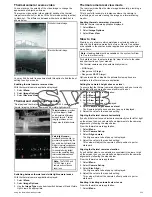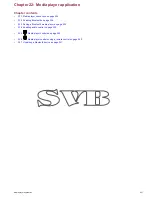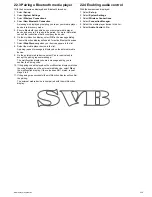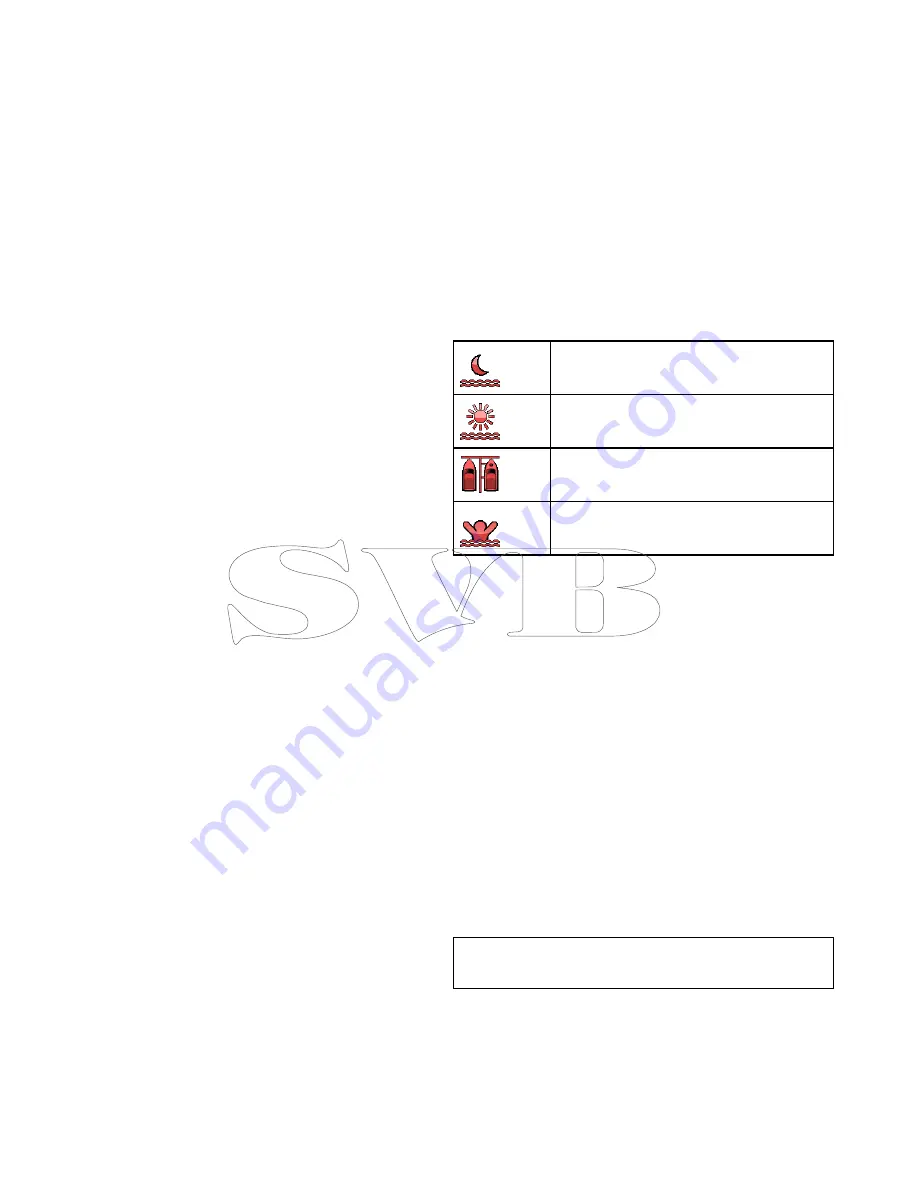
Thermal camera point mode
Point mode is only applicable to thermal cameras which have
mechanical stabilization.
Enabling point mode only has significance when stabilization
is enabled. Enabling point mode turns off the horizontal (pan)
stabilization while retaining the vertical (tilt) stabilization. This can
be helpful when you want to use the thermal camera as an aide
to navigation and keep the camera pointing in the same position
relative to the vessel as it turns. For example, you may have
stabilization enabled and have set the camera to point straight
ahead relative to the front of the vessel. If the vessel is turned
at a sharp angle under these conditions, the camera sensor will
not follow the direction of the vessel. Enabling point mode keeps
the camera in sync with the vessel direction while maintaining a
stable elevation position. When point mode is enabled, a lock icon
displays. The camera’s azimuth position is now locked to the base.
When you disable point mode, the unlock icon displays momentarily.
The camera always starts up with point mode disabled.
Enabling / Disabling point mode
Point mode is disabled by default. With Stabilization enabled you
can also enable point mode at any time by following the steps below.
From the thermal camera application:
1. Select
Menu
.
2. Select
Camera Set-up
.
3. Select
Point Mode
.
Selecting point mode switches point mode On and Off.
19.5 Image adjustments
Adjusting the thermal camera image
With the thermal camera application displayed:
1. Select
Menu
.
2. Select
Adjust Contrast
.
3. Select the Contrast, Brightness, or Color option as appropriate.
The relevant numeric adjust control is displayed.
4. Adjust the value as required.
5. Select
Back
or
Ok
to confirm the new value.
Thermal camera scene presets
Scene presets enable you to quickly select the best image setting
for the current environmental conditions.
During normal operation the thermal camera automatically adjusts
itself to provide a high-contrast image optimized for most conditions.
The Scene presets provide 4 additional settings that may provide
better imagery in certain conditions. The 4 modes are:
Night Running
— scene preset mode for night conditions.
Day Running
— scene preset mode for daytime
conditions.
Night Docking
— scene preset mode for night docking.
Search
— scene preset mode for identifying people or
objects in the water.
Although the preset names indicate their intended use, varying
environmental conditions might make another setting more
preferable. For example, the night running scene preset might also
be useful while in a harbor. You may find it beneficial to experiment
with the different scene presets to discover the best preset to use
for different conditions.
Changing the thermal camera scene preset
With the thermal camera application displayed:
1. Select
Menu
.
2. Select
Image Options
.
3. Use the
Scene
menu item to switch between the available scene
presets, as appropriate.
Thermal camera color modes
A range of color modes are available to help you distinguish objects
on-screen in different conditions.
Changing the color mode switches the thermal camera image
between a greyscale mode and 1 or more color modes. There are
5 color modes available.
The factory default color mode is red, which may improve your night
vision. This default mode can be changed if required using the
camera's on-screen
Video Setup
menu.
Note:
If you have the Disable Color Thermal Video option
selected in the camera's on-screen
Video Setup
menu, only 2
color modes are available — greyscale and red.
Changing the thermal camera color mode
With the thermal camera application displayed:
1. Select
Menu
.
2. Select
Image Options
.
3. Use the
Colour
menu item to switch between the available color
palettes, as appropriate.
224
New a Series / New c Series / New e Series
Summary of Contents for A65
Page 2: ......
Page 4: ......
Page 8: ...8 New a Series New c Series New e Series...
Page 12: ...12 New a Series New c Series New e Series...
Page 20: ...20 New a Series New c Series New e Series...
Page 36: ...36 New a Series New c Series New e Series...
Page 64: ...64 New a Series New c Series New e Series...
Page 86: ...86 New a Series New c Series New e Series...
Page 96: ...96 New a Series New c Series New e Series...
Page 106: ...106 New a Series New c Series New e Series...
Page 138: ...138 New a Series New c Series New e Series...
Page 192: ...192 New a Series New c Series New e Series...
Page 202: ...202 New a Series New c Series New e Series...
Page 206: ...206 New a Series New c Series New e Series...
Page 218: ...218 New a Series New c Series New e Series...
Page 228: ...228 New a Series New c Series New e Series...
Page 232: ...232 New a Series New c Series New e Series...
Page 242: ...242 New a Series New c Series New e Series...
Page 248: ...248 New a Series New c Series New e Series...
Page 286: ...286 New a Series New c Series New e Series...
Page 300: ...300 New a Series New c Series New e Series...
Page 307: ......
Page 308: ...www raymarine com...