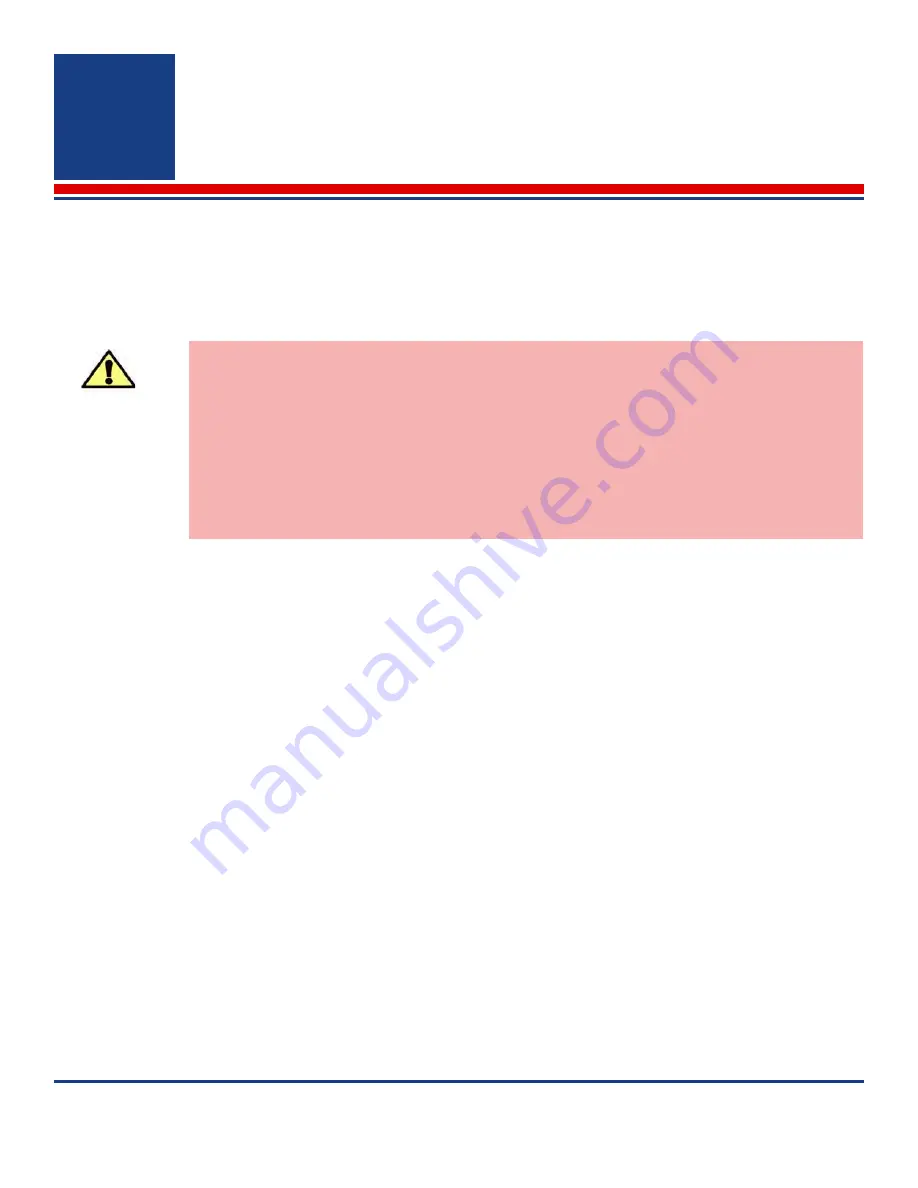
American Science and Engineering, Inc.
MINI
Z
Operator Manual 342-9000-1 Rev. B ECCN EAR99
12-1
Chapter
12
Battery Care
This chapter describes procedures for use and recharging of the scanner battery and tablet of the
MINI Z™ system.
12.1
System Batteries
The two main batteries in the system, in the tablet and in the scanner, should be fully charged before
beginning operations with them. Depending on the state of charge, the initial charge time is less than 4
hours for the scanner battery, and 2.5 hours for the tablet battery.
•
The removable batteries in the scanner unit and the tablet are Li-ion. When carrying outside of the
scanner or tablet, ensure that the battery terminals are covered.
•
The scanner comes with two batteries (one is a spare) and an external battery charger to charge the
battery while it is not installed in the scanner body. It is recommended that both batteries be fully
charged before starting operation, to ensure uninterrupted operation.
•
The tablet comes with a replaceable main battery and an external AC adapter to charge the battery
while it is installed in the tablet body. The DC power port is used for connecting the charger cable.
Always disconnect the AC adapter from the DC power port before removing or inserting the main
battery. While the main battery is inside of the tablet body, plug the external charger into the DC
power port and a compatible mains power source and for normal operation, charge the main tablet
battery until the battery is full. Then disconnect the AC adapter cable.
•
The tablet is equipped with an embedded bridge battery, which carries a small charge allow a quick
hot-swap of the replaceable main battery without powering off the tablet.
The scanner battery and tablet charge levels should be checked, using the corresponding screens in the
tablet, at the beginning of each scan session, and periodically during scanner operation. At the end of a
scanning session, battery and tablet charge status should be checked and recharging performed if nec-
essary, in order for the devices to be immediately ready to resume scanning when required.
CAUTION
There are no user-serviceable parts inside of the battery packs, adapters, or chargers.
Opening the enclosures will void the warranty.
Batteries should only be replaced with compatible quality batteries. Risk of overheating or
explosion if improper batteries are installed, and will void the warranty.
Do not use batteries that have been dropped, are wet, or have been exposed to excessive
heat, or are swelling.
















































