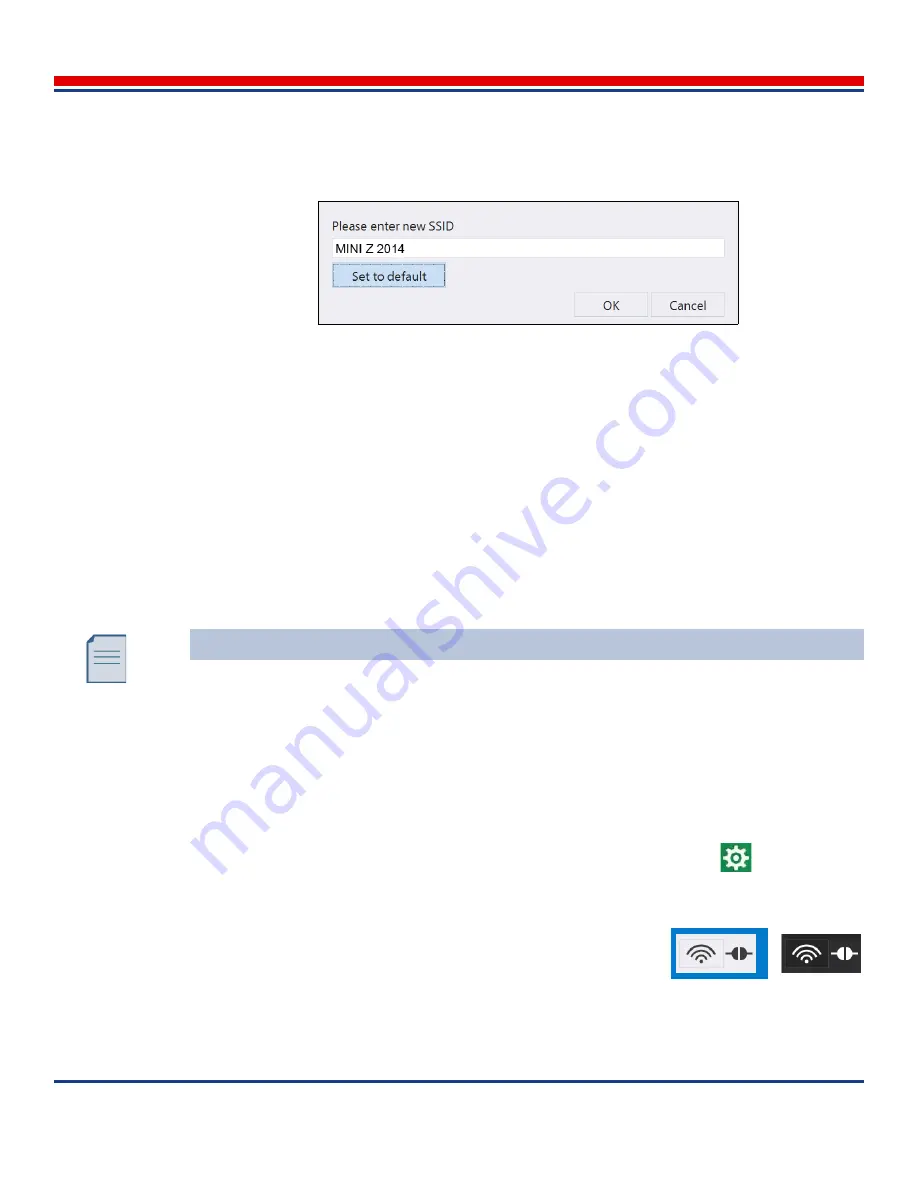
Introduction: Initial Configuration
American Science and Engineering, Inc.
MINI
Z
Operator Manual 342-9000-1 Rev. B ECCN EAR99
3-37
3. In the
Scanner
table, locate the
WiFi SSID
row, and tap the
Change
button. A subscreen opens
(
Figure 3-14
).
4. To reset the SSID to the connected scanner unit serial number, tap the
Set to default
button.
Otherwise,
5. To create a new SSID, tap the text box. The on-board keyboard opens.
6. Type the new SSID.
7. Tap the
OK
button. A message subscreen states that a scanner unit restart is required to complete
the SSID change.
In the on-board keyboard, tap the “
X
” button at the top corner to close the keyboard.
3.6.4
ASEI Screen Background
The tablet can be used in various ambient light conditions. As an aid to viewing the screen, two skins
(screen appearance color schemes), are provided with the MINI Z: a light background and a dark back-
ground. This can be changed by any user login account, at any time. This allows rapid response to
changing use conditions. The setting remains until manually changed in this screen, or until the tablet
is restarted.
1. In the tablet ASEInspection Software
Home Screen
, tap the
Settings
button
. The Settings
screen opens.
2. At the top of the screen, tap the
General
button. The General screen appears (see
Figure 5-11
).
3. In the
Skins
option group, tap the icon with the background color
preferred. The screens update.
Figure 3-14: SSID Update Subscreen Showing A Default SSID. To change the SSID, tap
the text box to open the on-board keyboard, type the new SSID, and tap the
OK
button.
Instead, to restore the scanner unit serial number as the SSID, tap the
Set to default
button, then the
OK
button.
The operator should always immediately check to see if a new SSID is displayed.






























