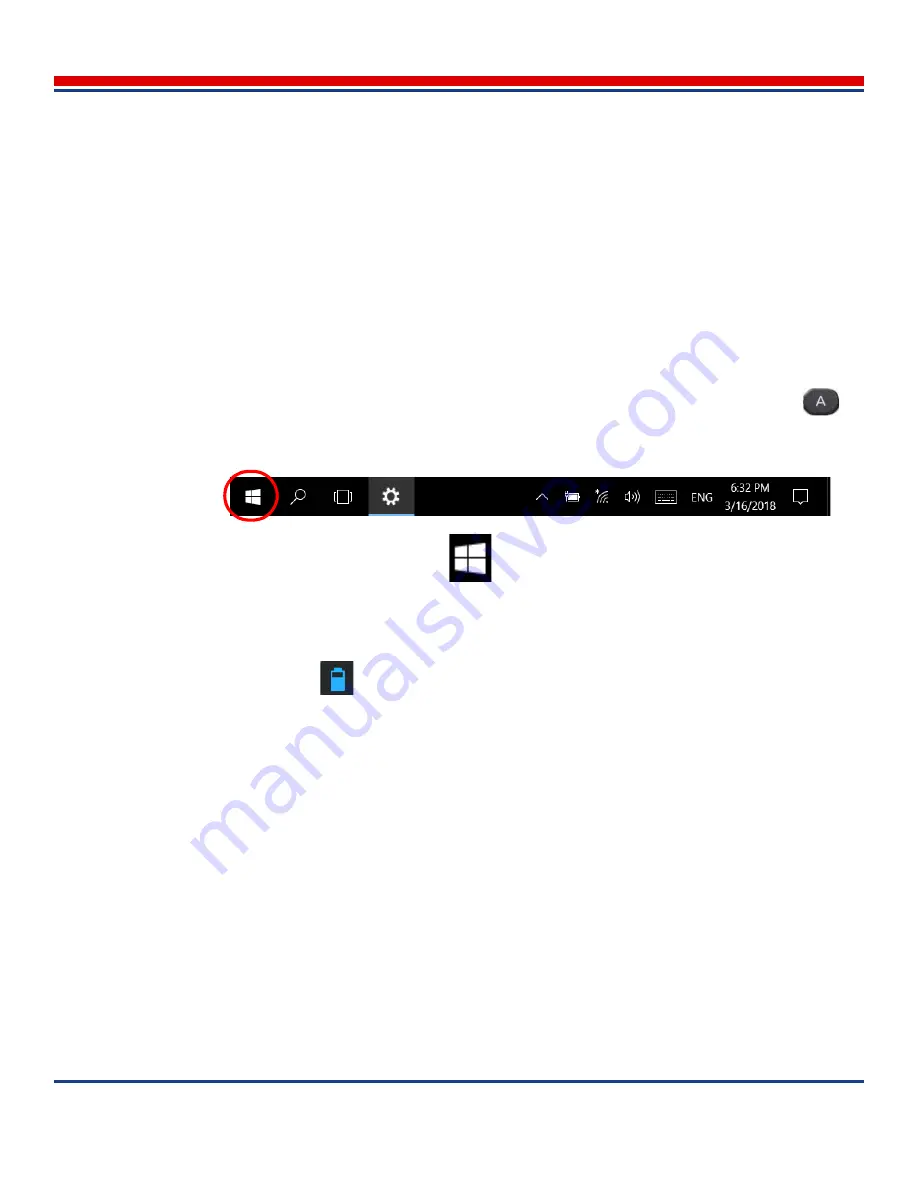
Battery Care: Tablet Batteries
American Science and Engineering, Inc.
12-6
MINI
Z
Operator Manual 342-9000-1 Rev. B ECCN EAR99
12.4.2
Main Battery Pack Recalibration
The tablet has a built-in battery recalibration procedure. Battery recalibration is a common feature of
smart batteries, in which the battery is retaught where the fully charged and the zero charge power lev-
els are, so it can accurately report the relative level of power remaining during normal operation. A
common symptom requiring battery recalibration is the battery reporting an ample level of charge
remaining, and then in a short time reporting zero charge and shutting down. This loss of accurate
reporting can occur after many recharge cycles.
Battery recalibration is accessed by a supervisor login account. To perform a battery recalibration:
1. Ensure the tablet AC power adapter is connected and supplying power.
2. Enter the Windows operating system (
Section 3.7.1
).
3. To open the
Panasonic PC Settings Utility
(
Figure 12-2
) (shortcut: press the “A” button
on
the side of the tablet):
a.
At the bottom of the Windows Desktop screen, a tool bar appears.
b. Tap the Windows Start button
. A menu appears.
c.
Flick up until the
Panasonic
folder appears. Tap the button to open the folder.
d. Tap the
Panasonic PC Settings Utility
button (this opens the operating system version of the
Dashboard,
Figure 12-2
).
4. Tap
Support
>
>
Perform Battery Recalibration
. The
Battery Recalibration
subscreen
opens.
5. Select recalibration parameters, then tap the
Start
button.
•
Only the Main Battery pack is monitored by this function, so tap to select the only check box
in the
Select the battery pack
… option group.
•
Tap the radio button to select whether to run recalibration during Windows operations, or after
Windows applications have been shut down. The built-in recalibration function runs more
quickly after Windows has shut down, but in either case, adequate time should be allowed for
the procedure to run to completion before powering off the tablet. Complete charge occurs
based from the level of charge at the time the recalibration begins, then complete discharge
takes approximately 5 hours, and finally, complete recharge takes about 2.5 hours. If the tablet
is shut down prematurely and an error message appears, cycle power to the tablet and try
again.






























