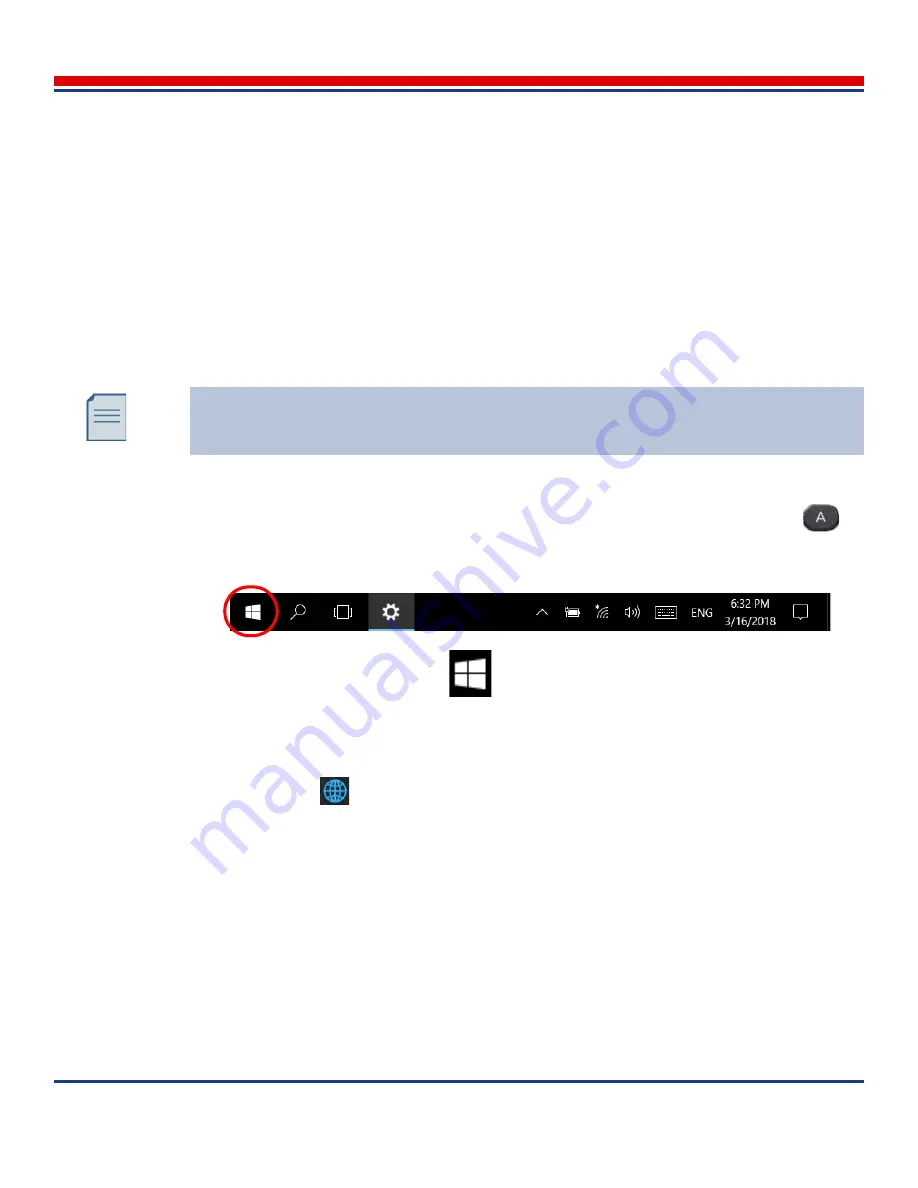
Introduction: Configure Windows Environment
American Science and Engineering, Inc.
MINI
Z
Operator Manual 342-9000-1 Rev. B ECCN EAR99
3-45
c.
Use the controls on the subscreen to modify the date and time settings, then tap the
Change
button in the subscreen to commit the changes and close the subscreen.
6. Note: There are settings to automatically adjust times, such as:
Set time automatically
and
Adjust for daylight saving time automatically
. Consider setting these sliders to the
Off
position.
7. To close the
Date & Time
settings screen, tap the black “X” at the top corner of the screen.
3.7.4
WiFi 5.0 GHz Detection Setting
To detect 5.0 GHz WiFi signals, the tablet must be set to detect that frequency range. After 5.0 GHz
detection is enabled as described in this procedure, the user can interactively choose between 2.4 GHz
and 5.0 GHz using the procedure described in
Section 3.6.3.3
.
1. Enter the Windows operating system (
Section 3.7.1
).
2. To open the
Panasonic PC Settings Utility
(
Figure 3-15
) (shortcut: press the “A” button
on
the side of the tablet):
a.
At the bottom of the Windows Desktop screen, a tool bar appears.
b. Tap the Windows Start button
. A menu appears.
c.
Flick up until the
Panasonic
folder appears. Tap the button to open the folder.
d. Tap the
Panasonic PC Settings Utility
button (this opens the operating system version of the
Dashboard,
Figure 3-15
).
3. Tap
Settings
>
.
4. In the
Wireless LAN: IEEE802.11a
, tap the
Enable
radio button.
When switching between the ASEInspection application environment and the Windows
operating system, if the Windows desktop Welcome screen opens (indicated by the large
time and date display), to reach the login page, swipe upward until the login page appears.






























