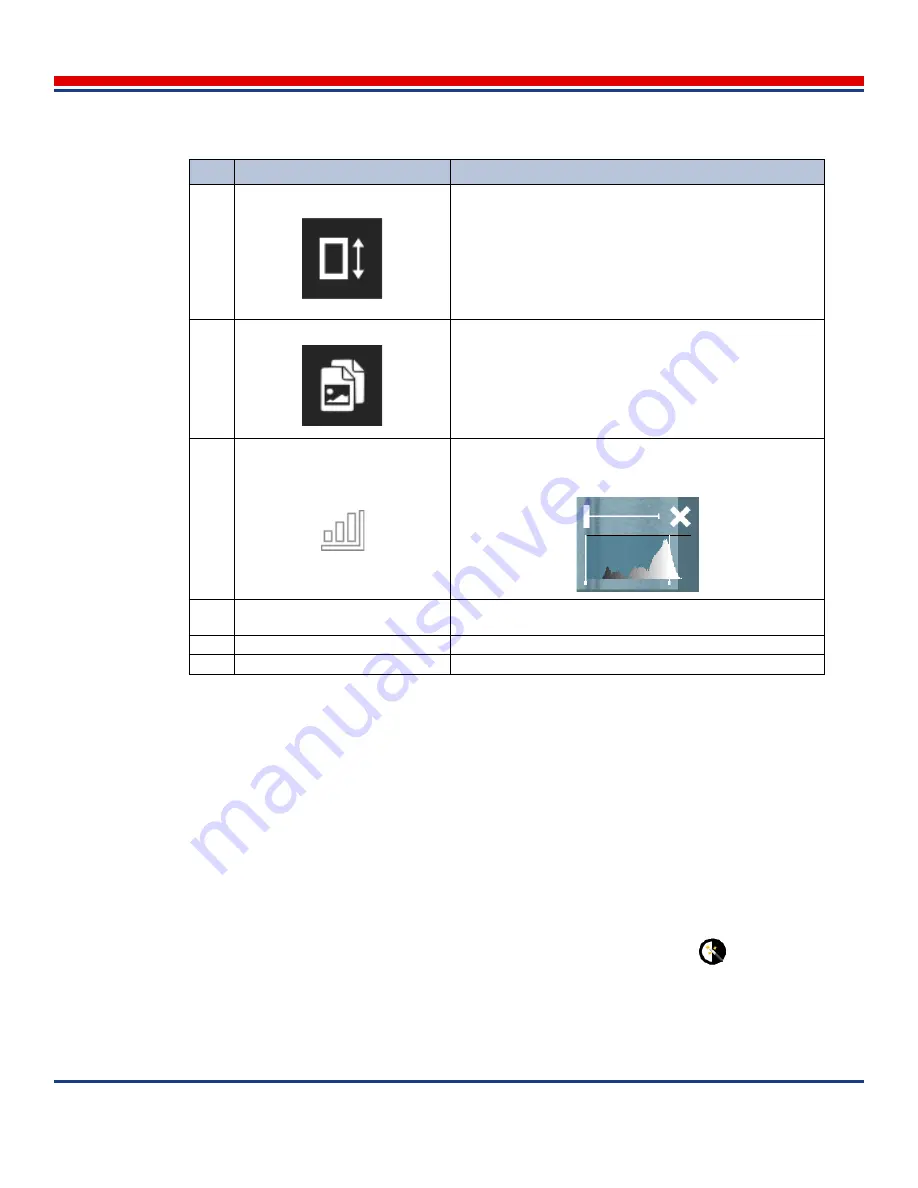
Image Review: Viewing and Enhancing Images
American Science and Engineering, Inc.
MINI
Z
Operator Manual 342-9000-1 Rev. B ECCN EAR99
8-7
8.1.3
Dynamic Contrast
By default, images are enhanced with the Dynamic Contrast function, an automatic feature that opti-
mizes image quality by continuously updating image contrast and brightness (density) according to
what is currently visible in the Content pane in Scan Monitor mode or Review View mode. The
ASEInspection Software samples the tone value of the pixels in the current view and maps them across
the full color tone range. This results in the middle ranges being assigned more of the spectrum, allow-
ing the user to distinguish more details in tone variations. The effect is constantly applied, automati-
cally updating according to the view, as the view is zoomed or panned. (This can result in the image
shifting darker or lighter, which is normal as it compensates for extremely light or dark areas that come
into the current view.)
Dynamic Contrast is enabled or disabled using the Dynamic Contrast button
on the Enhance-
ments Toolbar (see
Section 8.1.2, Enhancements Toolbar
). The button is highlighted by default, indi-
cating that the function is initially enabled. In addition, if the function is manually disabled, it is
12
Aspect Ratio
Tap to lock the image width at the current value. Allows verti-
cal elongation and contraction of the image within the screen
section to study detail and perceive natural profiles. Tap again
to return the image to the default (zooming proportionally in
both width and height).
With Multiple Images groups, applies to all images, but each
image can be individually adjusted. (See
Section 7.3, Aspect
Ratio Control
)
13
Export
Tap to save the images, in JPEG or PNG format, to a con-
nected storage device. The visible area with enhancements is
saved. For Multiple Images groups, the entire group is pre-
sented as the visible area and each separate image is entire.
Any enhancements applied at the time of export are included
in all files. Creates an Images/ folder on the storage device.
See
Section 9.6, Exporting Images
.
14
Histogram
Tap to open a utility that allows graphic manipulation of the
brightness and contrast of the view area using a histogram.
See
Section 8.1.5, Histograms
15
Previous Image
Tap to view the previous scanned image in the available
images.
16
Content Pane
Displays scanned images at full screen resolution.
17
Next Image
Tap to view the next scanned image in the available images.
Table 8-1: Review View and Scan Monitor Modes Enhancement Tools Menu Description (continued)
Key
Name
Description






























