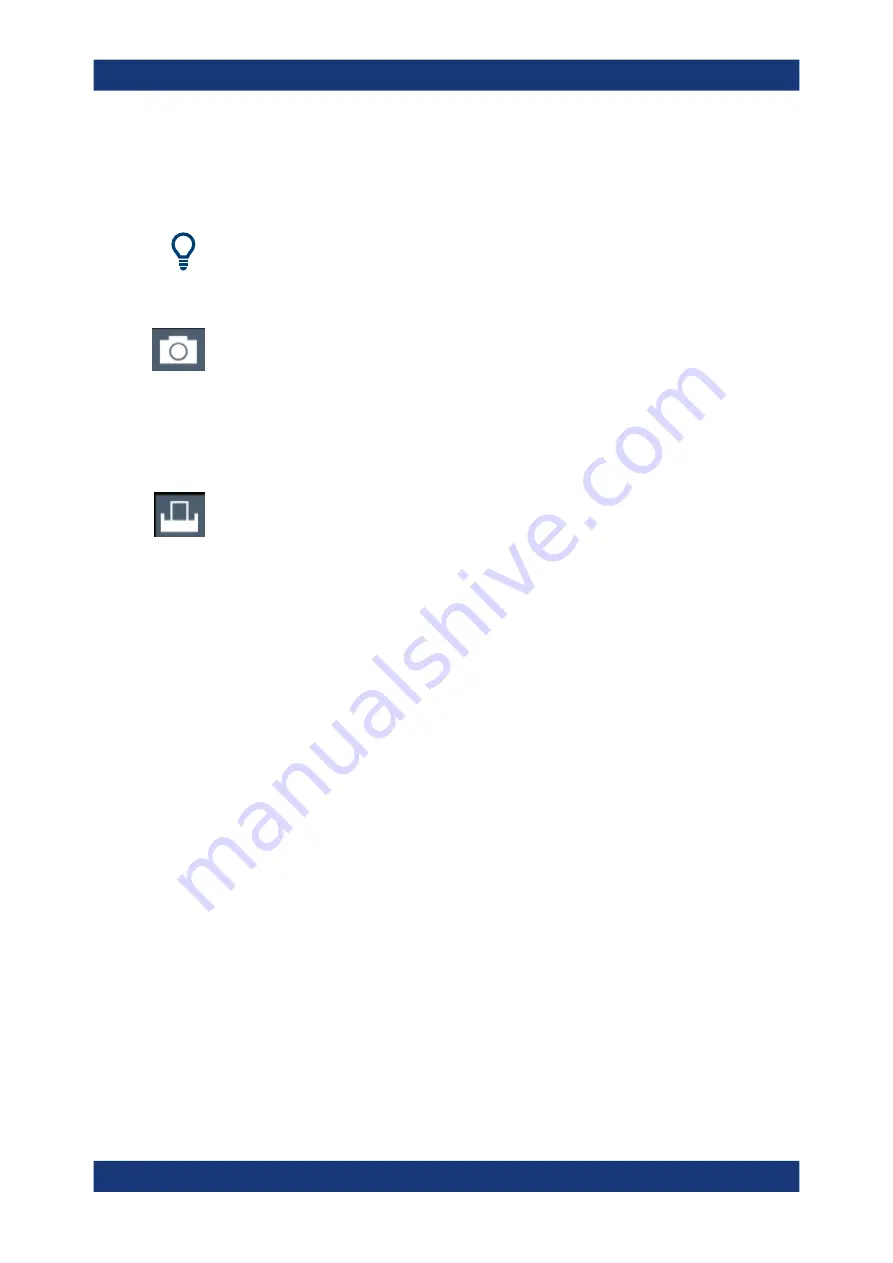
Data Management
R&S
®
FSPN
207
User Manual 1179.4363.02 ─ 01
Two different scenarios can be configured in parallel, assigned to different printing
devices. You can then perform one or the other simply by selecting the corresponding
printing device and the "Print" function.
For a programming example, see
Chapter 11.8.6, "Examples: Managing Data"
To start printing or storing results to a file
► If the R&S
FSPN has already been set up according to your current requirements,
simply press the "Print immediate" icon at the far right end of the toolbar.
The current measurement display is printed or stored to a file, as configured.
To print a screenshot
This configuration assumes a printer has already been installed. To install a new
printer, use the
function (common Microsoft Windows procedure).
1. Select the "Printer" tool in the toolbar.
The "Print Settings" dialog box is displayed.
2. Select "Device 1" or "Device 2" to define which printing device you want to config-
ure.
(Note: Some settings are independent of the printing-device.)
3. In the "Content" tab, define the elements of the screen and additional information to
be included in the printout.
a) Select "Print Screenshot" to include all elements displayed on the screen in a
single-page printout.
b) Optionally, add a comment to be printed at the top of the printout.
c) Optionally, activate the date and time or the logo so they are added to the print-
out.
d) Optionally, activate "Print Dialog" to include any dialog boxes currently dis-
played on the screen in the printout. This is useful, for example, to document
the used settings for a particular result.
e) Check the "Print Preview" to make sure all relevant elements of the display are
visible.
4. In the "Printer" tab, select "Printer" as the "Destination" .
5. Select the "Printer Name" to print to from the list of installed printers.
6. In the "Page Setup" tab, configure the layout of the printout page.
a) Select the page orientation.
b) Define the page margins.
c) Check the "Print Preview" to make sure all relevant elements of the display are
visible.
7. In the "Color" tab, define the colors to be used for the printout.
Creating Screenshots of Current Measurement Results and Settings
















































