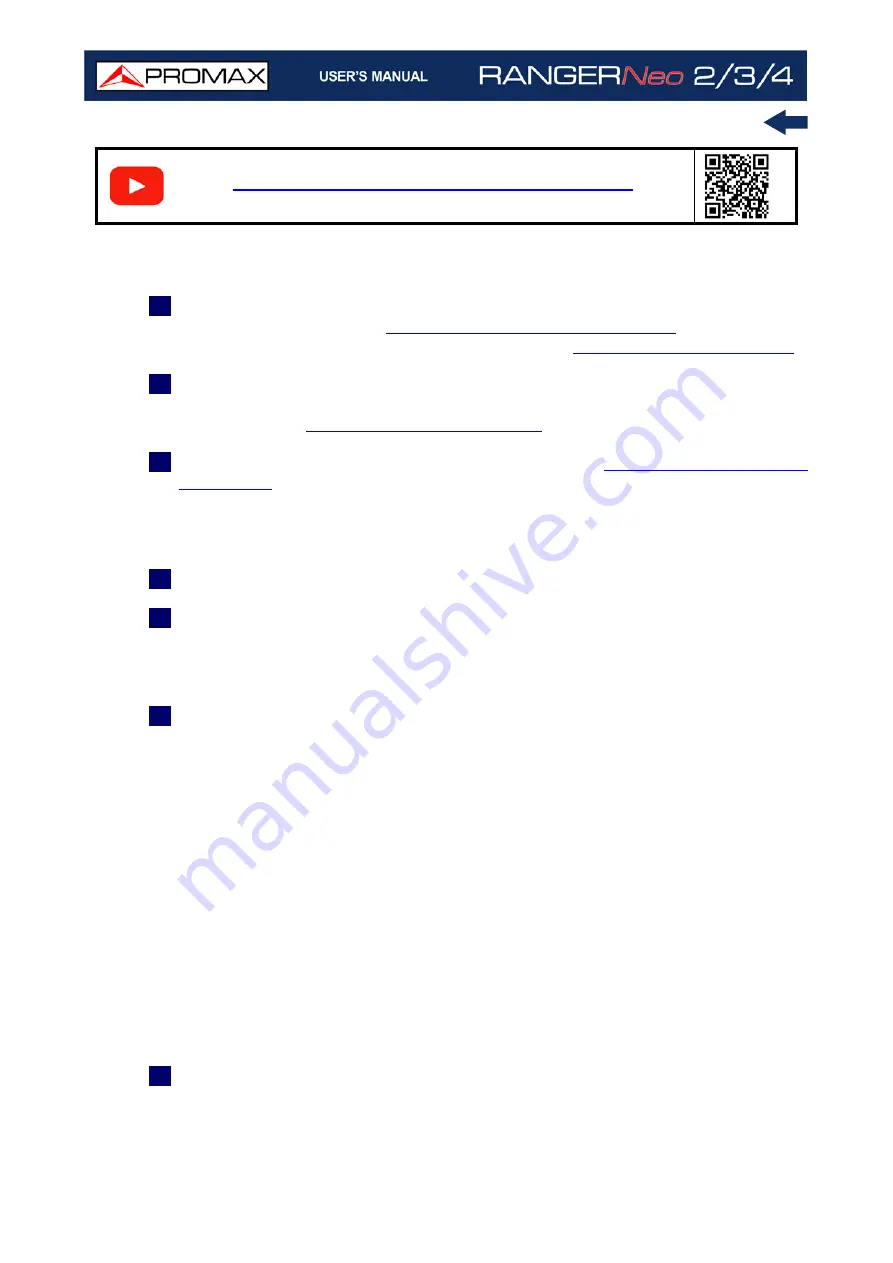
Chapter 10: WEBCONTROL
238
October 2021
►
Settings
1
Check in "Preferences", date, time and time zone where the meter is located
(for more details refer to
“?Time & Date Options” on page 51
time with a NTP server (for more details refer to
).
2
In "Preferences", label "Tools", option "Moni. ddbb loc.” select where the
monitoring data will be stored: internal memory or hard disk (for more
3
Check measurement units (for more details refer to
►
Operation
1
In “Monitoring type” box select “Mask Monitoring”.
2
In “SP Monitorings” dropdown menu, select an existing monitoring or create
a new one by clicking "New". You can also import a monitoring (in zip format)
by pressing “Import” (this monitoring must be previously created and
exported using the “Export” option).
3
When creating a new mask monitoring, fill in these fields:
•Name: Name to identify your monitoring.
•Description: Monitoring description.
•Units: Measurement units (dBuV, ...).
•Sample
Period (ms): It saves a spectrum each time period defined in this
field.
•Band: Select between satellite or terrestrial band.
•Num
.
Inputs: Select the input number to be monitored.
•Input: For each input fill in these fields:
-
Name
:
Name to identify this input.
-Detection Type: Type of algorithm applied to detect differences between
spectrums. According to selected detection type, settings will be different.
Available detection types are:
-
FM
: For FM Carriers.
-
Max/Min
: To detect differences between maximum and minimum
values.
-
Deviation
: Deviation over spectrum outline.
4
Settings for
FM detection type
:
•Alarm Thresholds
-Min Threshold: Signals that does not exceed this value will indicate that a
station that had been previously detected has disappeared.
Spectrum monitoring (4G/5G interference)
S
C
A
N
Summary of Contents for RANGER Neo 2
Page 1: ...RANGER Neo 2 TV AND SATELLITE ANALYZER 0 MI2130 RANGER Neo 3 RANGER Neo 4 ...
Page 20: ...Chapter 2 SETTING UP 8 October 2021 Figure 4 Side View ...
Page 21: ...October 2021 9 Chapter 2 SETTING UP Figure 5 Top View ...
Page 23: ...October 2021 11 Chapter 2 SETTING UP Figure 7 Side View ...
Page 24: ...Chapter 2 SETTING UP 12 October 2021 Figure 8 Top View ...
Page 26: ...Chapter 2 SETTING UP 14 October 2021 Figure 10 Side View ...
Page 27: ...October 2021 15 Chapter 2 SETTING UP Figure 11 Top View ...
Page 30: ...Chapter 2 SETTING UP 18 October 2021 RF Menu Figure 13 RF Tuning 2 7 Menu Tree ...
Page 31: ...October 2021 19 Chapter 2 SETTING UP Figure 14 Tools Menu ...
Page 32: ...Chapter 2 SETTING UP 20 October 2021 Figure 15 Advanced Menu ...
Page 33: ...October 2021 21 Chapter 2 SETTING UP WiFi Menu Figure 16 ...
Page 34: ...Chapter 2 SETTING UP 22 October 2021 IPTV Menu Figure 17 Figure 18 ...
Page 35: ...October 2021 23 Chapter 2 SETTING UP Installation Management Menu Figure 19 ...
Page 36: ...Chapter 2 SETTING UP 24 October 2021 Preferences Menu Figure 20 ...
Page 37: ...October 2021 25 Chapter 2 SETTING UP Settings Menu Figure 21 Figure 22 ...
Page 336: ...Chapter v RACK OPTION 324 October 2021 Figure 200 Side View Figure 201 Back View ...






























