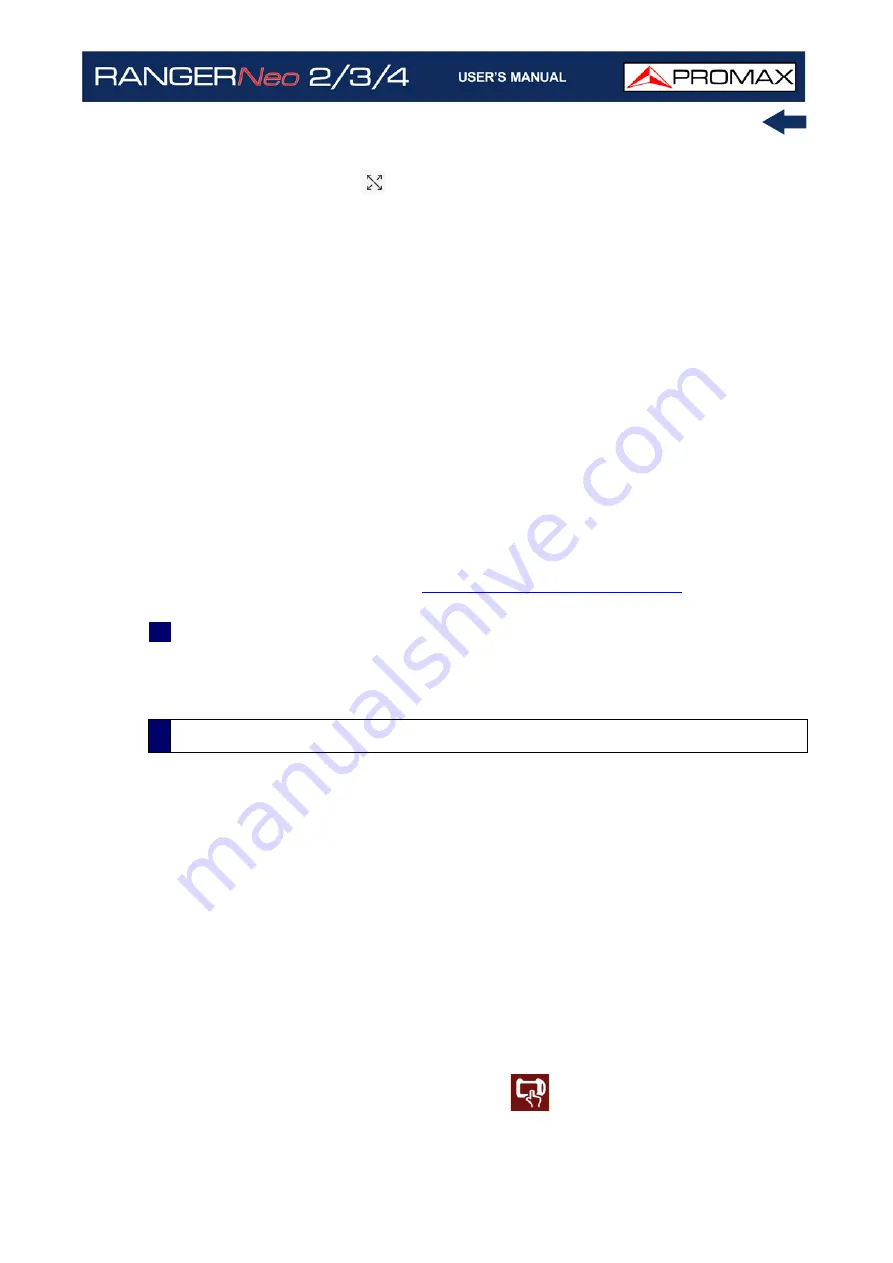
October 2021
221
Chapter 10: WEBCONTROL
TV Monitor: It shows a slideshow of the selected service from the channel
locked. The symbol
shows the service full screen. If it is a DAB or FM
signal, the audio is demodulated and can be listened to. If the DAB signal
contains images they are also shown.
TS Record: It records the current service (service recording) or the
complete transport stream (TS recording). The file is recorded on the
meter itself or on a USB (check option "use USB"). To start recording, fill
in the “description” field and click on the red button. It shows available
time and space. To stop recording, press the red button again. Only one
TS can be played and analysed from the meter itself. If more than one TS
is recorded, a message will appear indicating that only the last one can be
played and analysed. The rest of TS should be downloaded to the PC to be
played or analysed.
Audio Record: It allows you to save audio (in wav format) from the service
being played. The service could be FM, DAB or digital TV. Select a name
and press “Start Audio Record”. It will start to record and will show some
data about the service being recorded like total time, space available and
location. When finish press “Stop Audio Record”.
TS Streaming: It allows you to stream the selected service. Enter the IP
address and port to stream and press “Start Streaming” (for more details
). When finish
press “Stop Streaming”.
9
Service option shows the selected service and a list of available services in
the channel. Each tab (service, video, audio) shows general details for the
selected service and video and audio details.
►
Description
Console screen allows you to interact remotely with the meter like you were in
front of it. To communicate you need at least 3 MB/s of bandwidth. When the
emulation is running no other webControl services are available.
To interact with the meter you can use the mouse pointer as a touch on screen
and also meter controllers (joystick, function keys and shortcut keys) to access
menus and options.
There are some limitations that we will try to solve in future versions. Currently
audio is not available.
To access this screen click on Console icon
.
10.6
Remote Console
Summary of Contents for RANGER Neo 2
Page 1: ...RANGER Neo 2 TV AND SATELLITE ANALYZER 0 MI2130 RANGER Neo 3 RANGER Neo 4 ...
Page 20: ...Chapter 2 SETTING UP 8 October 2021 Figure 4 Side View ...
Page 21: ...October 2021 9 Chapter 2 SETTING UP Figure 5 Top View ...
Page 23: ...October 2021 11 Chapter 2 SETTING UP Figure 7 Side View ...
Page 24: ...Chapter 2 SETTING UP 12 October 2021 Figure 8 Top View ...
Page 26: ...Chapter 2 SETTING UP 14 October 2021 Figure 10 Side View ...
Page 27: ...October 2021 15 Chapter 2 SETTING UP Figure 11 Top View ...
Page 30: ...Chapter 2 SETTING UP 18 October 2021 RF Menu Figure 13 RF Tuning 2 7 Menu Tree ...
Page 31: ...October 2021 19 Chapter 2 SETTING UP Figure 14 Tools Menu ...
Page 32: ...Chapter 2 SETTING UP 20 October 2021 Figure 15 Advanced Menu ...
Page 33: ...October 2021 21 Chapter 2 SETTING UP WiFi Menu Figure 16 ...
Page 34: ...Chapter 2 SETTING UP 22 October 2021 IPTV Menu Figure 17 Figure 18 ...
Page 35: ...October 2021 23 Chapter 2 SETTING UP Installation Management Menu Figure 19 ...
Page 36: ...Chapter 2 SETTING UP 24 October 2021 Preferences Menu Figure 20 ...
Page 37: ...October 2021 25 Chapter 2 SETTING UP Settings Menu Figure 21 Figure 22 ...
Page 336: ...Chapter v RACK OPTION 324 October 2021 Figure 200 Side View Figure 201 Back View ...
















































