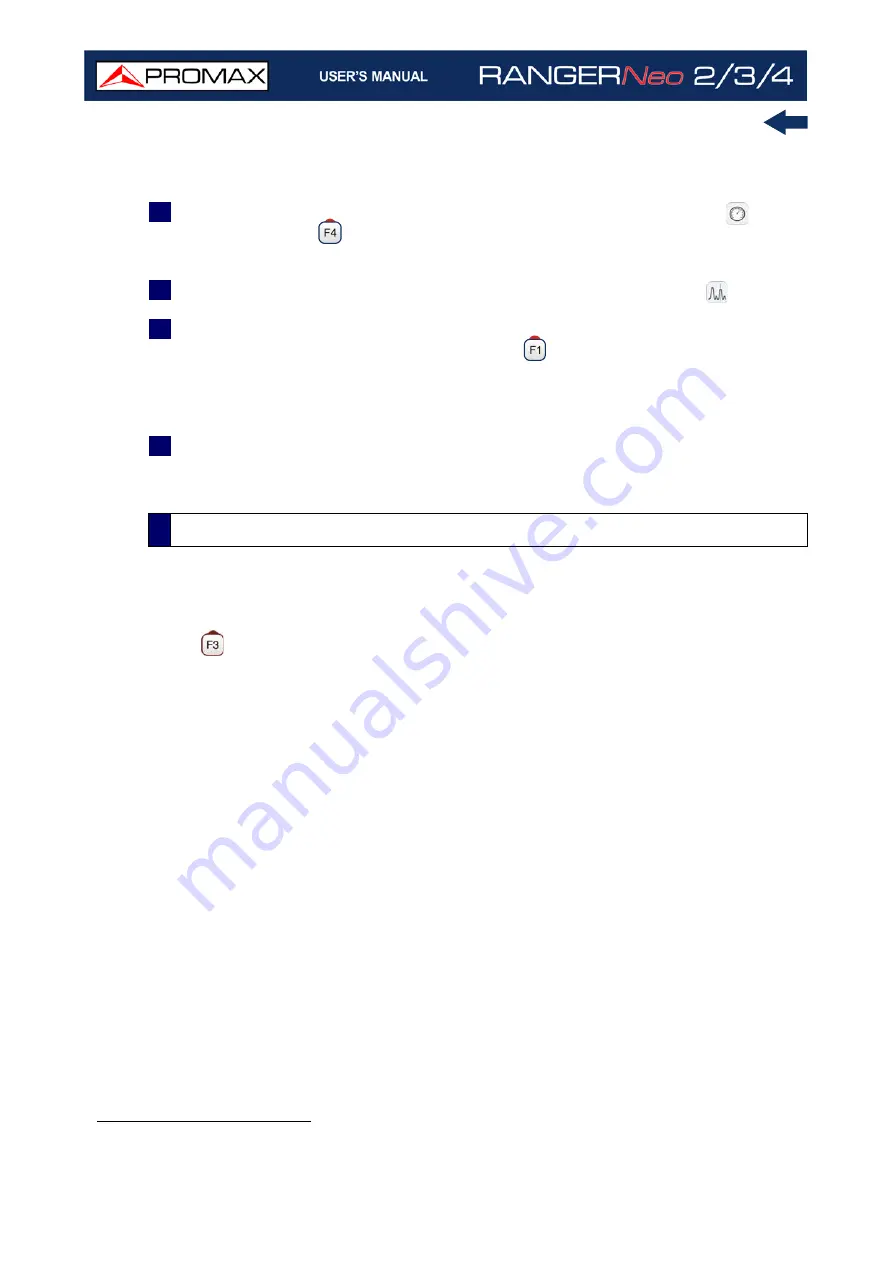
Chapter 6: WIFI MONITORING
182
October 2021
through signal coming from the RF input. So it shows any signal using this
band, not only WiFi signals (for more details refer to next section).
6
To display Access Points information, press Measurement key
. Press
"Advanced" key
for more details about access points (for more details
refer to next section).
7
To display the WiFi spectrum screen again press Spectrum key
.
8
To start monitoring, select tuning mode wether to tune by access point (AP)
or channel (CH) using the "Tuning" menu
(enabled tuning mode is shown
on joytstick icon). Then enter an access point or channel or navigate left /
right through the access points / channels. Define the workspace using the
span to focus on the desired APs.
9
To return to RF signal source press "Settings" key to access the Settings
menu and in "Signal Source" option select "RF".
To connect to a WiFi access point you need to log in that network. Configuration
window is available when the USB WiFi adapter is connected to the device. It
shows up right after is connected. It is also available as an option in "Tools"
menu .
WiFi settings are:
Band
*
: Select the WiFi frequency band where to scan networks.
DHCP: Enable this option to get automatically the proper IP address when
the unit is first connected to your network. This option works if your router
has enabled the DHCP protocol. Enable the DHCP protocol for proper IP
configuration. If DHCP is OFF you should enter data in next fields.
IP Address: IP address of the meter into the local network.
Mask: Subnet mask of the equipment (usually 255.255.255.0).
Gateway: It allows the meter to get out from the local network (if the
network does not have gateway, use 0.0.0.0).
6.3
WiFi Access Point Connect
*. 5 GHz WiFi band available as an option.
Summary of Contents for RANGER Neo 2
Page 1: ...RANGER Neo 2 TV AND SATELLITE ANALYZER 0 MI2130 RANGER Neo 3 RANGER Neo 4 ...
Page 20: ...Chapter 2 SETTING UP 8 October 2021 Figure 4 Side View ...
Page 21: ...October 2021 9 Chapter 2 SETTING UP Figure 5 Top View ...
Page 23: ...October 2021 11 Chapter 2 SETTING UP Figure 7 Side View ...
Page 24: ...Chapter 2 SETTING UP 12 October 2021 Figure 8 Top View ...
Page 26: ...Chapter 2 SETTING UP 14 October 2021 Figure 10 Side View ...
Page 27: ...October 2021 15 Chapter 2 SETTING UP Figure 11 Top View ...
Page 30: ...Chapter 2 SETTING UP 18 October 2021 RF Menu Figure 13 RF Tuning 2 7 Menu Tree ...
Page 31: ...October 2021 19 Chapter 2 SETTING UP Figure 14 Tools Menu ...
Page 32: ...Chapter 2 SETTING UP 20 October 2021 Figure 15 Advanced Menu ...
Page 33: ...October 2021 21 Chapter 2 SETTING UP WiFi Menu Figure 16 ...
Page 34: ...Chapter 2 SETTING UP 22 October 2021 IPTV Menu Figure 17 Figure 18 ...
Page 35: ...October 2021 23 Chapter 2 SETTING UP Installation Management Menu Figure 19 ...
Page 36: ...Chapter 2 SETTING UP 24 October 2021 Preferences Menu Figure 20 ...
Page 37: ...October 2021 25 Chapter 2 SETTING UP Settings Menu Figure 21 Figure 22 ...
Page 336: ...Chapter v RACK OPTION 324 October 2021 Figure 200 Side View Figure 201 Back View ...






























