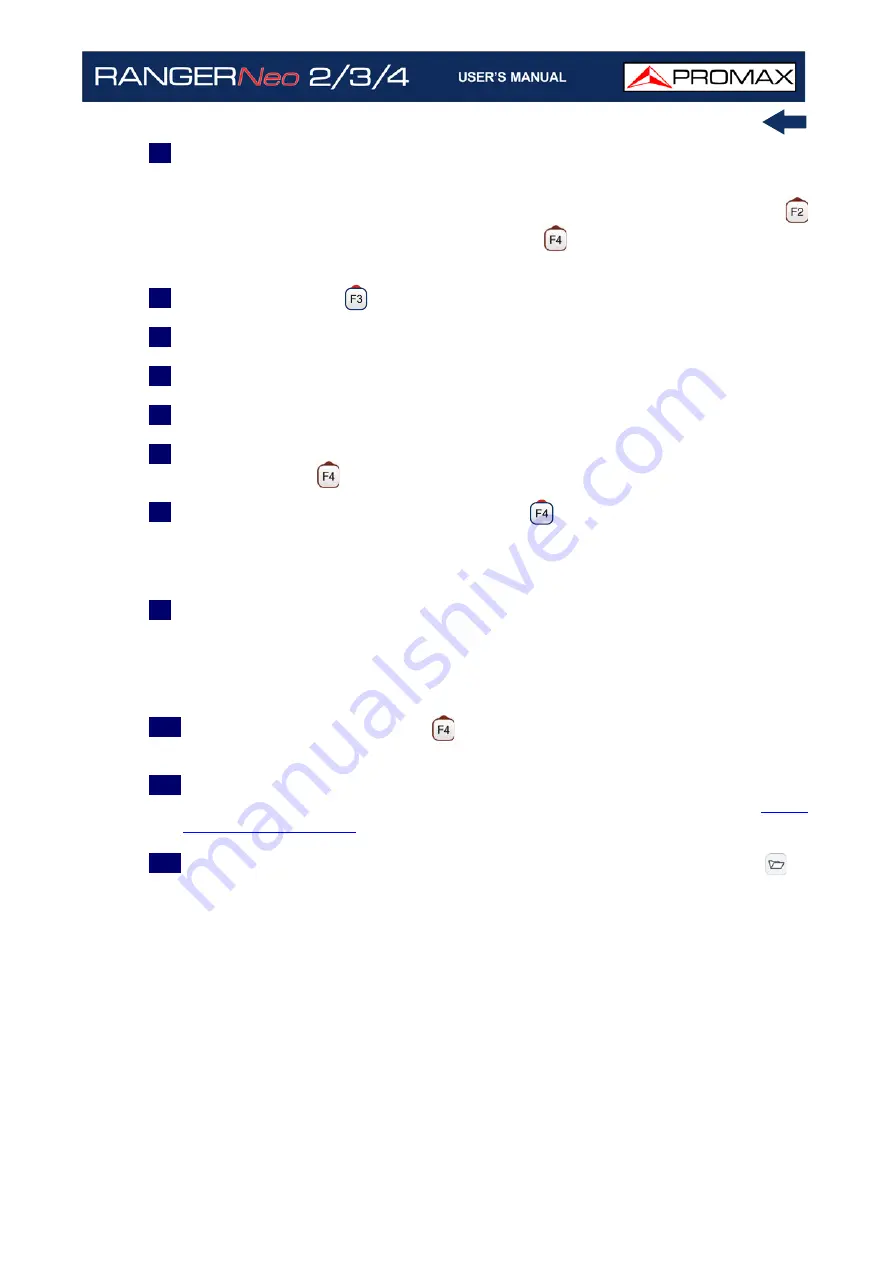
October 2021
113
Chapter 5: TOOLS
2
Access the Spectrum mode. Select the channel plan (key F1) and tune the
signal for monitoring
.
In case of tuning a DVB-T2 signal, in the Signal Parameters menu
select the Profile (Base or Lite) and in the
key select the PLP identifier.
User has to choose one profile and one PLP identifier per each monitoring.
3
Press the Tools key
.
4
Select the Signal Monitoring option.
5
Select between monitoring a single channel or a channel plan.
6
The Signal Monitoring function appears on screen.
7
Before starting the monitoring, access the Configuration option in the
Advanced menu
for settings (for more details refer to next section).
8
After settings, access the Advanced menu
and press on Start to start the
signal monitoring analysis. Before starting, it shows some warnings to
confirm signal parameters (signal locked or unlocked, bandwidth and
reference level) and if the file name already exists.
9
In Continuous mode, the equipment takes samples automatically according
to sample time (see next section). In Manual mode each time the user
presses the joystick the equipment takes a sample. In Schedule mode it
starts to take samples automatically at the end of the countdown to the
starting time.
10
Access the Advanced menu
and press on
Stop
to finish the signal
monitoring. Data obtained is automatically stored.
11
After stopped, it gives the option to access the Signal Monitoring Viewer that
allows the user to watch the final results (for more details refer to
12
You can also access data by pressing the Installation Management key
to
check that the monitoring data file has been saved. This file is a "Signal
Monitoring" type. To manage the data, see below the section "Data File
Processing".
Summary of Contents for RANGER Neo 2
Page 1: ...RANGER Neo 2 TV AND SATELLITE ANALYZER 0 MI2130 RANGER Neo 3 RANGER Neo 4 ...
Page 20: ...Chapter 2 SETTING UP 8 October 2021 Figure 4 Side View ...
Page 21: ...October 2021 9 Chapter 2 SETTING UP Figure 5 Top View ...
Page 23: ...October 2021 11 Chapter 2 SETTING UP Figure 7 Side View ...
Page 24: ...Chapter 2 SETTING UP 12 October 2021 Figure 8 Top View ...
Page 26: ...Chapter 2 SETTING UP 14 October 2021 Figure 10 Side View ...
Page 27: ...October 2021 15 Chapter 2 SETTING UP Figure 11 Top View ...
Page 30: ...Chapter 2 SETTING UP 18 October 2021 RF Menu Figure 13 RF Tuning 2 7 Menu Tree ...
Page 31: ...October 2021 19 Chapter 2 SETTING UP Figure 14 Tools Menu ...
Page 32: ...Chapter 2 SETTING UP 20 October 2021 Figure 15 Advanced Menu ...
Page 33: ...October 2021 21 Chapter 2 SETTING UP WiFi Menu Figure 16 ...
Page 34: ...Chapter 2 SETTING UP 22 October 2021 IPTV Menu Figure 17 Figure 18 ...
Page 35: ...October 2021 23 Chapter 2 SETTING UP Installation Management Menu Figure 19 ...
Page 36: ...Chapter 2 SETTING UP 24 October 2021 Preferences Menu Figure 20 ...
Page 37: ...October 2021 25 Chapter 2 SETTING UP Settings Menu Figure 21 Figure 22 ...
Page 336: ...Chapter v RACK OPTION 324 October 2021 Figure 200 Side View Figure 201 Back View ...






























