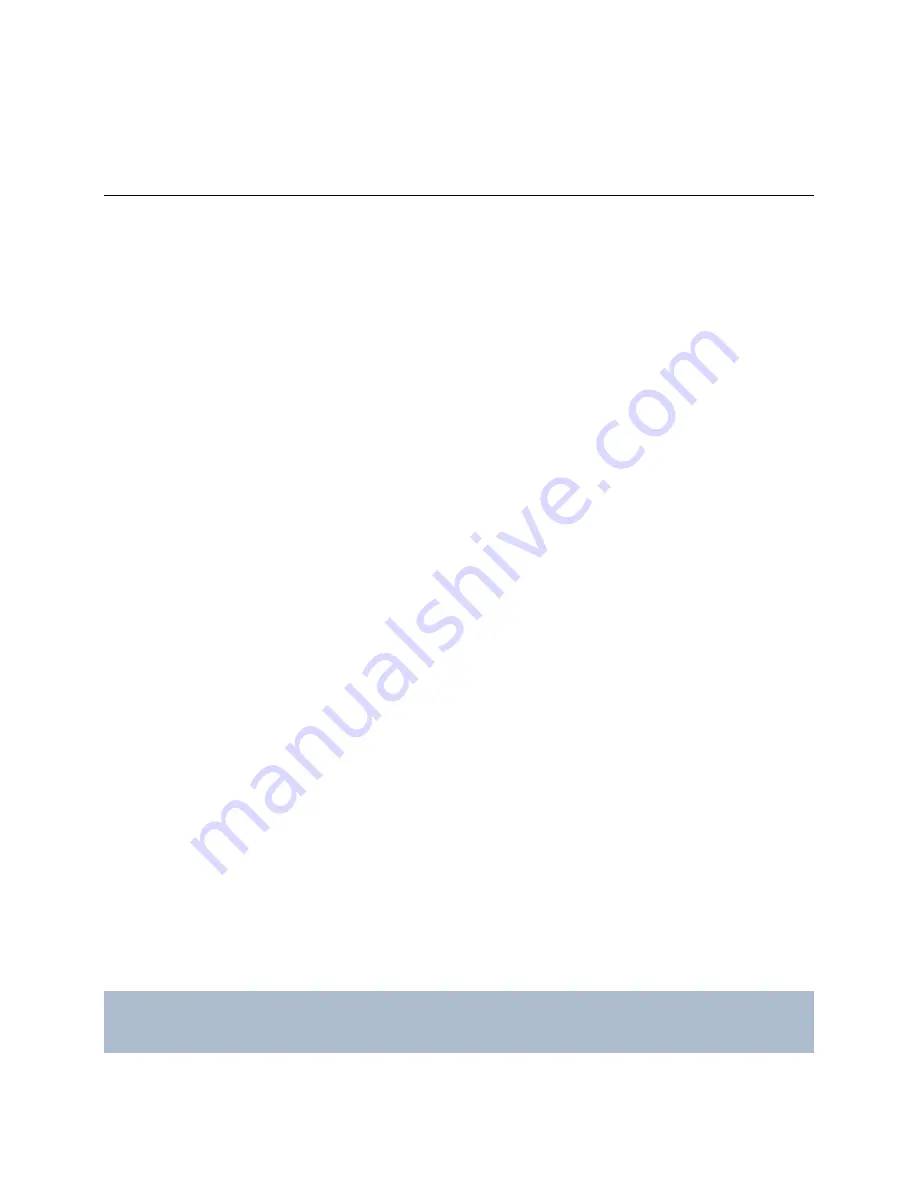
RC-E User Manual
Daylight Saving Time
Daylight Saving Time
Daylight Saving Time
Daylight saving time (DST) is the practice of advancing clocks in order for evenings to have more daylight and
mornings to have less. Typically, clocks are adjusted forward one hour sometime during the spring season and
adjusted backward sometime during the fall season, hence the saying
spring forward, fall back
. Note that use of DST
varies between countries/regions.
When working with a surveillance system, which is inherently time-sensitive, it is important to know how the system
handles DST.
Spring: Switch from Standard Time to DST
The change from standard time to DST is not much of an issue since you jump one hour forward. Typically, the clock
jumps forward from 02:00 standard time to 03:00 DST, and the day thus has 23 hours. In that case, there is simply no
data between 02:00 and 03:00 in the morning since that hour, for that day, did not exist.
Fall: Switch from DST to Standard Time
When you switch from DST to standard time in the fall, you jump one hour back. Typically, the clock jumps backward
from 02:00 DST to 01:00 standard time, repeating that hour, and the day thus has 25 hours.
Server-side Handling
OnSSI RC-E uses Coordinated Universal Time (UTC), which is the official world reference for time. UTC is not
adjusted to reflect switches either to or from DST. Since RC-E uses UTC, no RC-E recordings are ever stored with the
same timestamp twice, not even during the DST change hour.
Viewing DST Change Hour Recordings in Clients
When you want to view recordings from the last (most recent) hour of the DST change hour, simply go ahead and
view them.
When you want to view recordings from the first hour of the DST change hour, do the following:
1. On the computer on which the client is used, go to Windows'
Start
menu, and select
Control Panel
.
2. In the Control Panel, double-click
Date and Time
.
3. In
the
Date and Time Properties
window, select the
Time Zone
tab.
4. Make sure the
Automatically adjust clock for daylight saving changes
check box is cleared, then click
OK
.
When the Automatically adjust clock for daylight saving changes check box is cleared, recordings from the entire DST
period will be Standard Time (or one hour off compared to DST). This means that recordings from the first hour of the
DST change hour can now be viewed.
IMPORTANT
: When you are done viewing recordings from the first hour of the DST change hour, select the
Automatically adjust clock for daylight saving changes check box again to avoid confusion. We recommend not to
clear the Automatically adjust clock for daylight saving changes check box unless you specifically need to view
recordings from the first hour of the DST change hour.
On-Net Surveillance Systems, Inc.
202
















