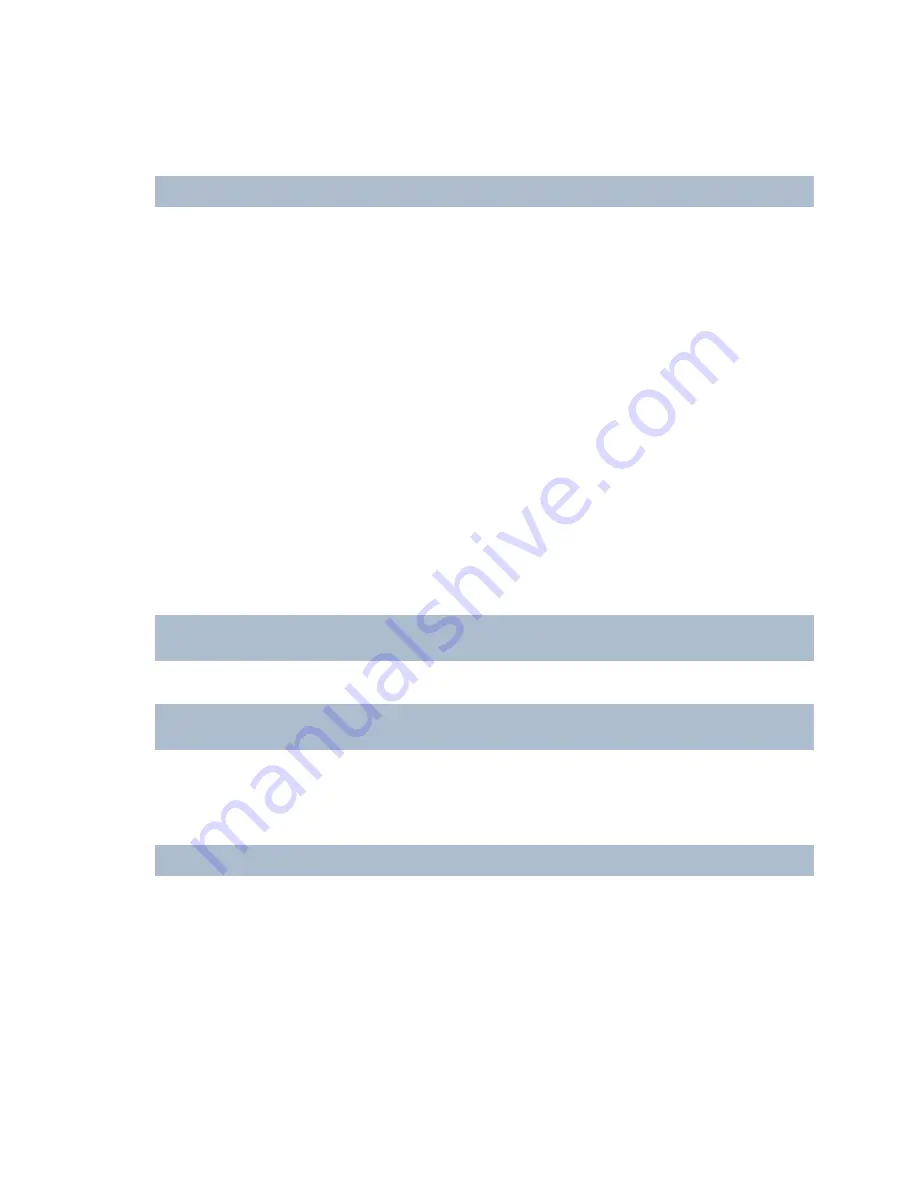
RC-E User Manual
Management Client (RC-E Manager)
Defining Access Roles for RC-C Servers
The below information is for legacy reference only. Users of Ocularis need not utilize master/slave
relationships as recorders are defined in the Ocularis Base.
To give access to data from RC-C servers, do the following in the RC-E Management Client:
1. In the Management Client's Site Navigation pane (see "Panes Overview" on page 36), expand
Security,
and
select
Roles
.
2. Select the required role from the list. If you want to define a new role, see About Roles (on page 145) for
more information.
3. At the bottom of the
Role Settings
pane select the
RC-C Servers
tab.
4. Select the RC-C server to which you want to assign the role.
5. Select a user with the RC-C user rights that represent the correct user rights for the RC-E role you are
assigning it to. You can do this in two ways:
o
In
the
Basic Authentication
section, enter the user name and password for a user which is defined as
basic authenticated user in RC-C.
or -
o
In
the
Windows Authentication
section, enter the Windows account name for a user which is defined as a
Windows authenticated user in RC-C.
Tip:
If in doubt whether a user is defined as a Basic or Windows authenticated user in RC-C, open the
Image
Server Administrator
window on the OnSSI RC-C server, and click
User Setup....
See the RC-C
documentation for more information
The selected RC-C user has not automatically been assigned to the role in question through RC-E’s
Management Client. The user's RC-C user rights have just been borrowed by the role, but the actual user has
not been assigned to the role.
OnSSI RC-E does not verify that the specified user name or password is correct or that the specified user
name, password or Windows account name correspond to a defined user in RC-C. Therefore, make sure that
you enter the information correctly. Note also that user names and passwords are case sensitive.
6. In the toolbar (see "Management Client Overview" on page 34), click
Save
.
Adding RC-C Servers
The below information is for legacy reference only. Users of Ocularis need not utilize master/slave
relationships as recorders are defined in the Ocularis Base.
To add an existing RC-C installation to your RC-E system, do the following:
1. From the RC-E Management Client's
Tools
menu select RC-C
Servers...
2. In
the
Add/Remove RC-C Servers
dialog click
Add...
.
3. Enter the IP address or the host name of the required RC-C server in the
RC-C server IP / Host name
field.
4. Enter the port number used by the RC-C server's Image Server in the
Port number
field.
On-Net Surveillance Systems, Inc.
163






























